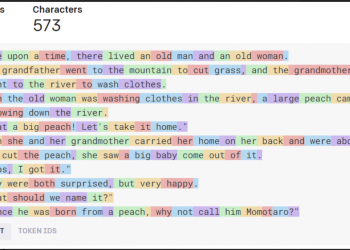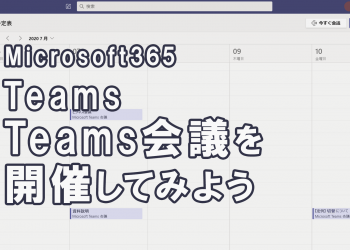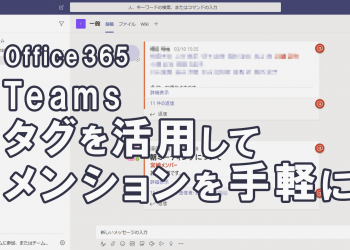PowerApps で楽をしよう。タップ操作だけで休暇申請
はじめに
こんにちは、株式会社Funkit 倉本です。
Power Appsで楽をしよう。シリーズ第2弾は「休暇申請」アプリです。
皆様の会社では休暇申請はどのように実施されていますか?
多くの会社では休暇取得の際、申請者は下記作業を実施していると思います。
1.会社宛に休暇申請を提出する。
2.社内メンバーにお休みする旨をメールやTeamsなどで連絡する。
上記作業はどちらも同じ内容を伝えたいのに別々の文章を作成して手間がかかりますよね。
もし、ボタンをタップするだけで申請も連絡も一度の操作で実施できて、更に文章も書かずに済んだらユーザー操作がすごく楽になると思いませんか?
Power Apps と Power Automate を利用すれば実現できるんです!
目次
1.前提条件
2.休暇申請アプリのご紹介
3.Power Apps と Power Automate を組み合わせる
前提条件
このアプリを作成、利用するために必要なライセンスとアプリはこちら。
下記記載のライセンスとアプリは Microsoft 365 Business Standard ライセンスなどを保有していれば無償で利用することができます。
ライセンス
Microsoft 365 Business Standard (Microsoft E3・E5などでも可)
Power Apps for Office 365
Microsoft Power Automate free
アプリ
Power Apps
Power Automate
SharePoint
Teams
休暇申請アプリのご紹介
休暇申請アプリの操作手順は以下の通りです。
基本的に操作はタップだけです。
1.Power Appsの「休暇申請」アプリを起動します。
2.アプリ起動後、表示された画面で休暇の開始日と終了日を選択します。
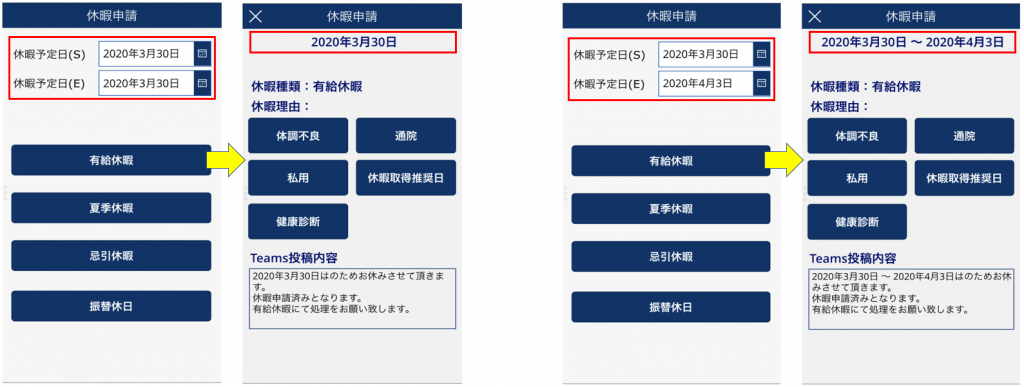
3.休暇種類を選択します。
選択した種類によって、遷移先ページの内容が変化します。
左下図が有給休暇を選択した時、右下図が忌引休暇を選択した時です。
このように、Power Apps では操作に応じて処理を分岐させることができます。

4.休暇理由を選択します。
休暇理由を選択することで「申請する」ボタンが表示されます。
2~4で選択した休暇取得日、休暇種類、休暇理由をもとにTeams投稿内容が自動的に修正されます。この文章がTeamsに投稿される文章となります。

5.「申請する」ボタンをクリックする。
「申請する」ボタン押下をトリガーとしてPower Automateのフローが起動します。
Power Appsの入力値をデータベース(SharePoint)に登録して、作成した文章をPower Automateで指定したチャネルに投稿します。

(SharePointにアイテム作成、Teamsに投稿)
フローが正常終了すると、Teamsには下図のようにメッセージが投稿されます。
Power Automateからの投稿ですので、Power Automate のアイコンが表示されます。

Power Apps と Power Automate を組み合わせる
今回紹介したアプリのように、Power Appsのボタン押下をトリガーにしてPower Automateを起動することができます。
今回はPower Appsの入力値をSharePointに登録しTeamsに投稿する内容でしたが、Teamsの代わりにPlannerにタスクを追加したりメールを送信することも可能です。
Power AppsやPower Automateを組み合わせると色んなアプリを作ることができます。Microsoft 365の機能をもっと便利に活用していきましょう。
次回予告
Power Appsで楽をしよう 撮影した写真をSharePointに保存する >
PR:今後もPower Appsを活用したアプリを紹介していく予定です。弊社ではお客様向けの導入・運用技術支援サービスを行っております。ご用命の際はお気軽にお問い合わせください!