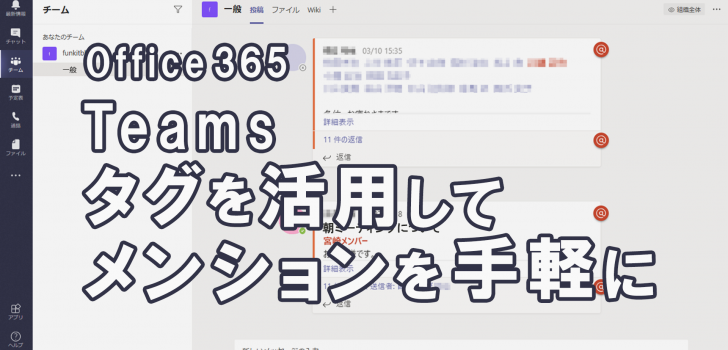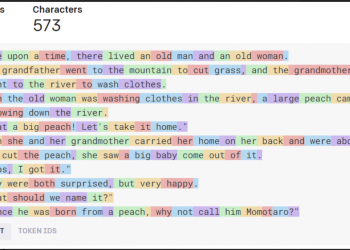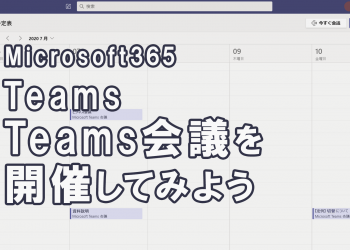タグ機能を活用してメンションをもっと手軽にしよう!
こんにちは、株式会社Funkit 日向@編集長です。
今回はTeamsをもっと便利にする『タグ機能』についてご紹介します。
※紹介するサービス仕様は本記事掲載時点のものです。
皆さん、Teamsのチームでコメントをする際、相手に通知されるようにメンションを付けることが多いと思います。
もし、チーム内の全員宛てにコメントするのであれば『@一般』としたり、特定の1人、2人宛てならそれぞれ『@ユーザー名』とすればいいですが、チームメンバーの中の10人、20人となるとメンションを付け忘れたメンバーがでてしまったり、人数が多いほど作成に時間がかかりますよね。
そんな時に活用してもらいたいのが、今回ご紹介する『タグ機能』です。
登録したメンバーに一括でメンションをすることができ、個人メンションの時と同じように相手へ通知されます。
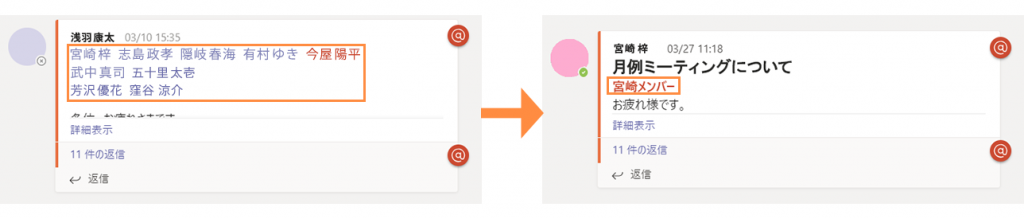
■タグ機能の基本情報
・タグを管理するために必要なユーザーの権限チーム内での権限が『所有者』である必要があります。
・1チーム内に作成できるタグの上限数1チーム内に最大100個です。
・1ユーザーにつけられるタグ数1ユーザーにつけられるタグ数は25個までです。
・タグ名の最大文字数各タグ40文字まで入力可能です。
・タグに入れられるユーザー数の上限1つのタグに100ユーザーまで追加できます。
・タグに1回で追加できるユーザー数1回で追加できるユーザー数は25ユーザーとなります。
■注意点
・チームをまたいでタグの使用ができるかチームをまたいでタグを使用することはできません。タグは設定されているチーム内でのみ使用できます。
・チームを複製した場合のタグの情報Teams上でチームの複製・メンバーのコピーを行ってもタグはコピーは行われません。
・プライベートチャネルでのタグについて現時点において、パブリックチーム/プライベートチームに存在するプライベートチャネルは、タグ機能自体がサポートされていないので、利用できません。
■タグの設定手順
『チームを管理』からタグの作成を行うと、メンバーを確認しながらタグにユーザーを追加することができます。
また、『タグを管理』からタグの作成を行うと一度に25ユーザーまで追加することができます。
『チームを管理』からタグを作成する
①タグを設定したいチームの『…』をクリックし、『チームを管理』をクリックします。
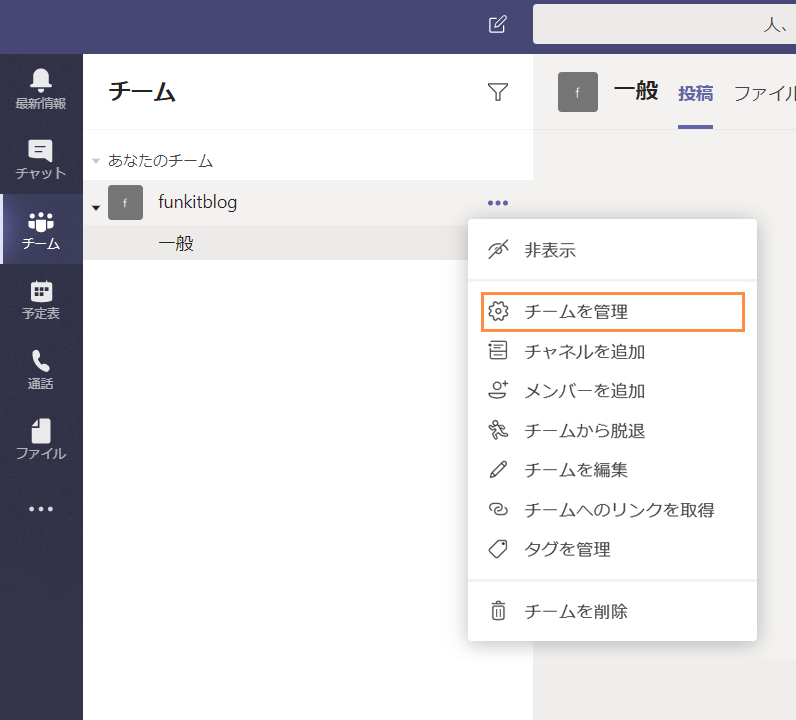
②タグを設定したいメンバーにカーソルを置くと表示される『タグマーク』をクリックします。
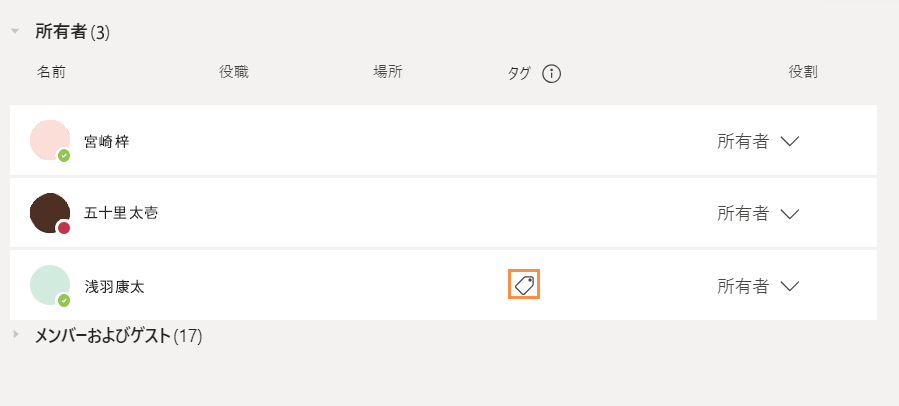
③新規のタグを作成する場合は『タグ名を入力』にタグ名を入れ、既にあるタグを適用したい場合は、既存のタグのチェックをオンにし、適用をクリックします。

『タグを管理』からタグを作成する
①『タグを管理』を選択し、表示されたポップアップの『タグを作成』をクリックします。
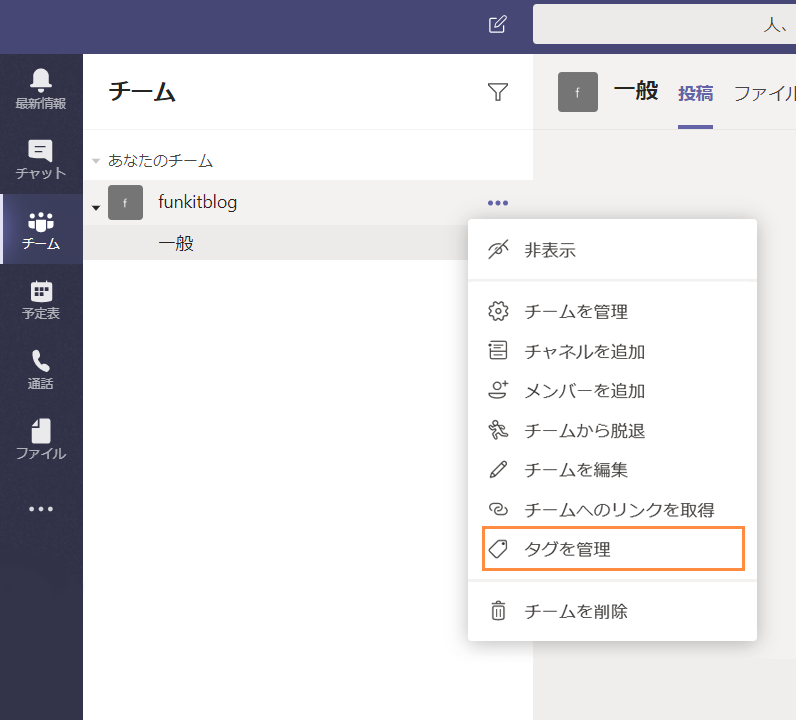
②『タグ名』とタグに追加したい『ユーザー名』を入力し、タグを作成します。
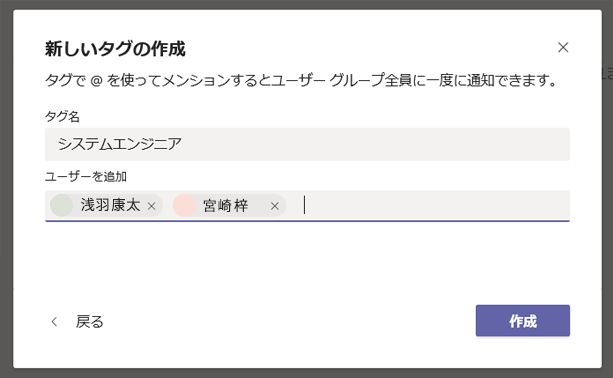
■まとめ
今回は『タグ機能』についてご紹介いたしました。
Funkitでは勤務場所やグループごとにタグを作成しています。
タグを使って一括でメンションが送れると、時間短縮やミス防止にもつながると思うので、是非試していただけたら幸いです。