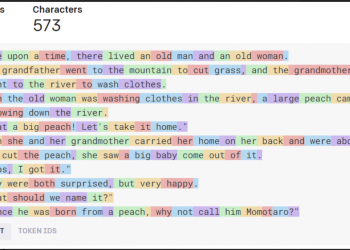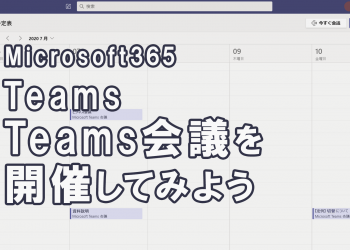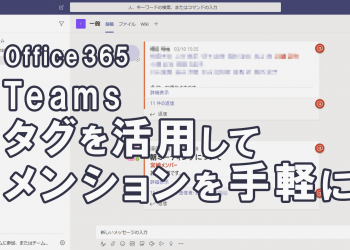組織の要‼中間管理職向けのTeams活用法 第5回~Teamsを活用したストック情報・フロー情報の整理例~
こんにちは、株式会社 Funkitの高田です。
前回の記事では、ストック情報・フロー情報の違いについて紹介しました。
今回は、実際にTeamsを活用してストック情報・フロー情報を整理する例を紹介します。
■想定シナリオ
前回の記事にもまとめた通り、「フロー情報はTeams」「ストック情報はポータルサイト」のようにそれぞれ専用の場を設計することが一般的です。多数のユーザーが多様な情報を取り扱う大規模な運用ではポータルサイトを設計するにしても多くの要件を考慮した設計となり複雑化してしまうことも少なくありません。
本記事では、200名規模くらいまでの組織において「全社向けに情報を発信する場をとりあえず作ってみよう!」という想定シナリオで、Teamsのタブ機能を活用した簡単な設定例を紹介します。
■全体構成
全体構成は次の通り非常にシンプルです。Teamsから全ての情報にアクセスできるよう、必要に応じてタブを追加していきます。
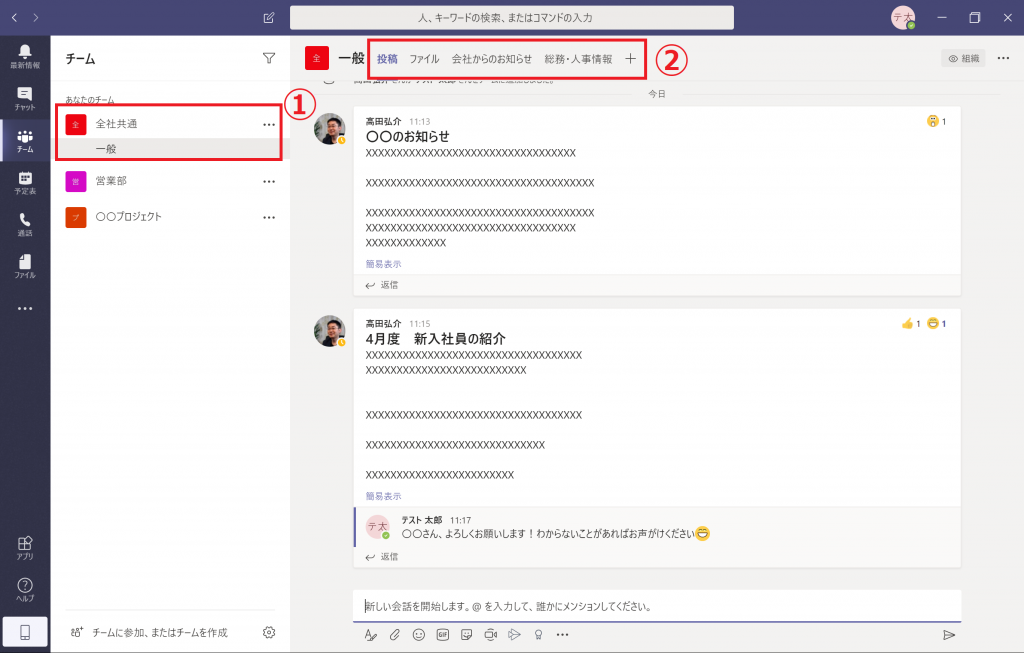
①…Teams上に必要なチームを追加します。ここでは全社のメンバー向けに情報発信をする「全社共通」というチームを作成しています。話題別にチャネルを追加することもできますが、②のタブ部分はチャネル単位に設定を持つ仕様となりますのでチャネルが多すぎるとユーザーが迷いがちです。全社向けなどはあえて「一般」チャネルのみで運用スタートし、様子を見ながらチャネルを追加するのも手です。
②…チャネル内のタブは[+]ボタンから自由に追加することができます。今回はこちらにストック情報の置き場所を追加していきます。
■「投稿」タブ(フロー情報)
こちらはTeamsに初めからあるメッセージ投稿用の画面です。こちらの投稿をおこなうことでリアルタイムな情報交換が可能です。
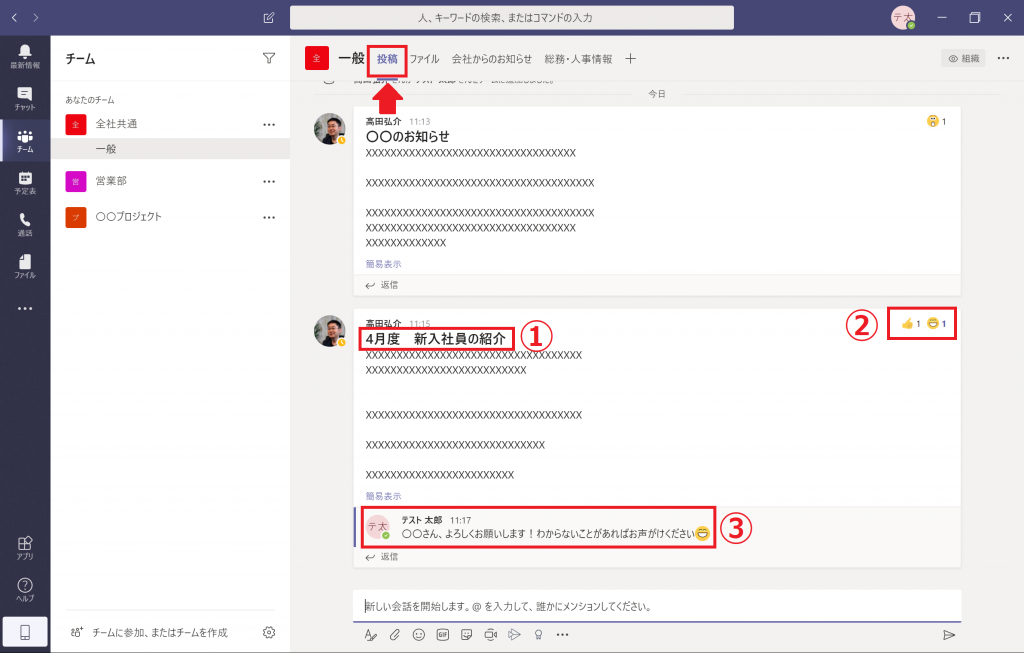
①…メッセージの投稿は、話題毎に「件名」を設定すると見やすくなるのでお勧めです。
②…「いいね!」「(笑)」などのリアクションを付けることで「情報を読みましたよ」という意思表示ができ便利です。
③…話題にユーザーが返信を付けたり質疑応答があることで「投げっぱなしではなくユーザーに情報が届いていること」が実感できるのがチャットベースコミュニケーションのメリットでもありますね。
■「ファイル」タブ(フロー情報)
ここもTeamsに初めからある画面です。前述の「投稿」タブのメッセージ投稿時に添付したファイルがこちらに格納されていきます。フォルダを作って情報を整理することもできますが、投稿時の添付ファイルと混在してしまう形になるため、ここはフロー情報と割り切り、後述のストック情報用のタブ追加をお勧めします。
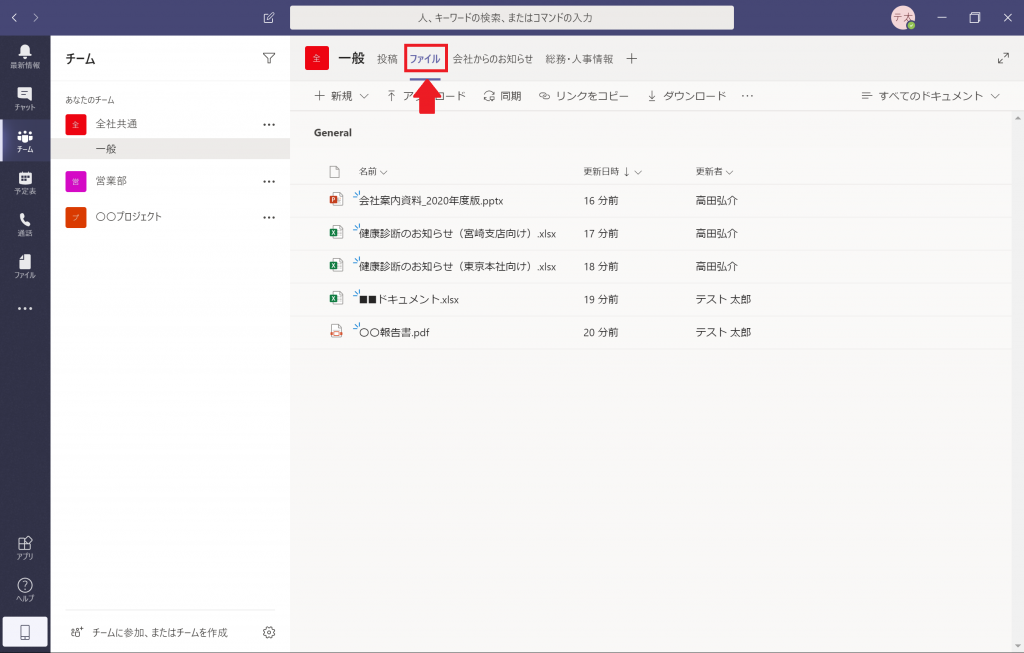
■「会社からのお知らせ」タブ(フロー情報/ストック情報)
ここからは[+]ボタンを使ってタブを追加した例となります。「投稿」タブのメッセージは新規投稿と共に流れていってしまうため、通達や会社からのお知らせを後から時系列に読み返すには不向きです。そこでお知らせを投稿するためにSharePointでリストを作成し、タブのコンテンツとして埋め込むことでストック情報としても機能するお知らせを作成してみました。
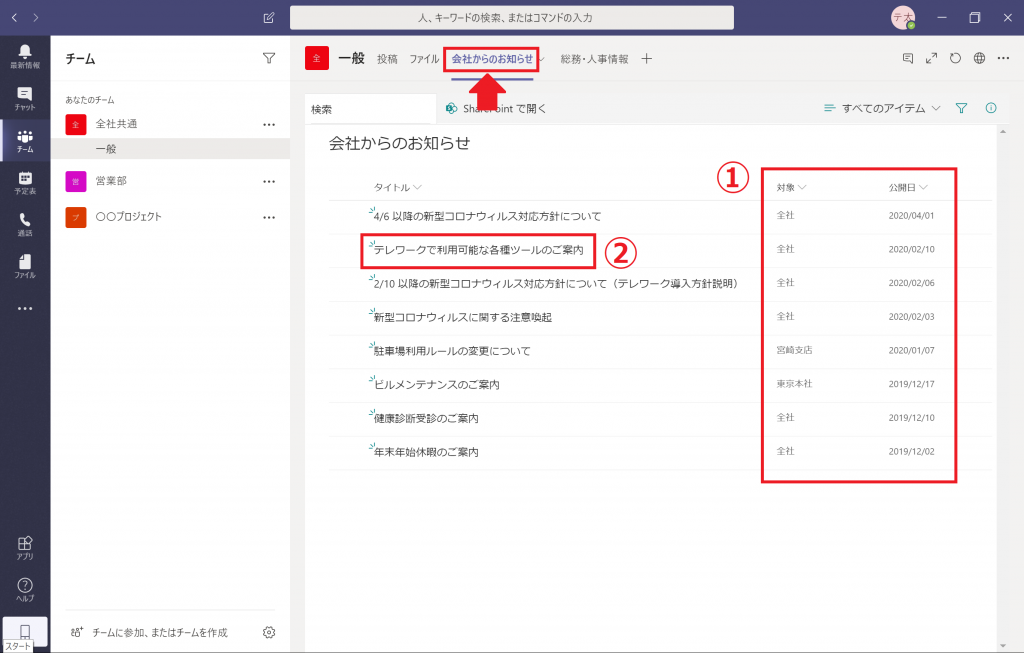
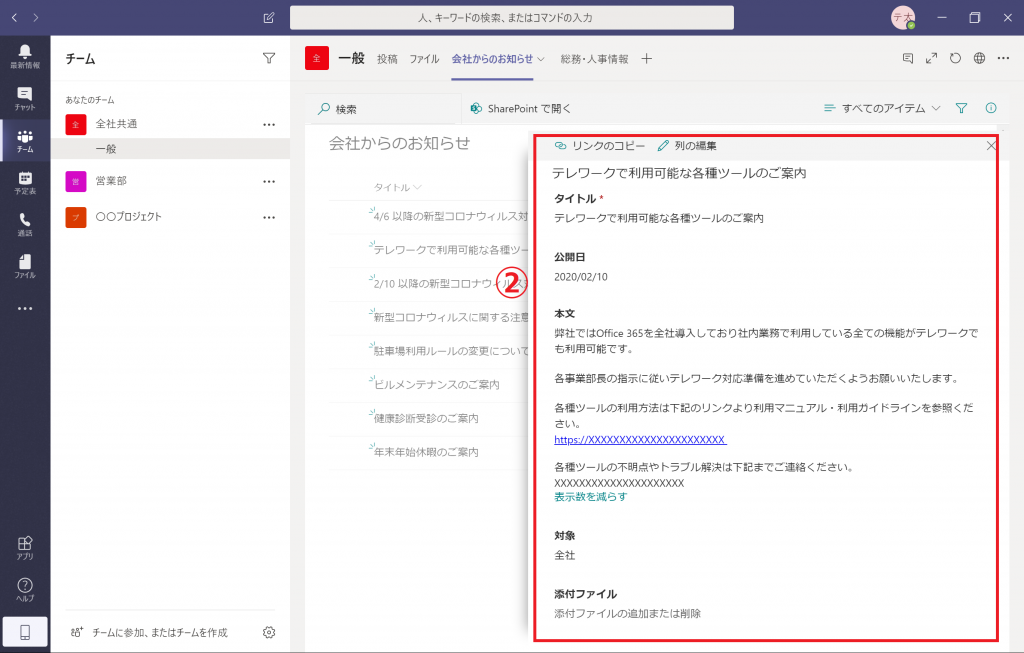
①…対象部門や発信日付など、必要なプロパティを設計して時系列に一覧表示することが可能です。
②…タイトルをクリックすることで詳細情報にアクセスします。添付ファイルを追加することもできますので通達や座席表などの文書ベースの情報も発信可能です。
上記のサンプルは「SharePoint」タブを使っています。表示するリストは全社共通のチームをSharePointで開き、SharePoint内で作成したリストを追加して設定をおこなっています。
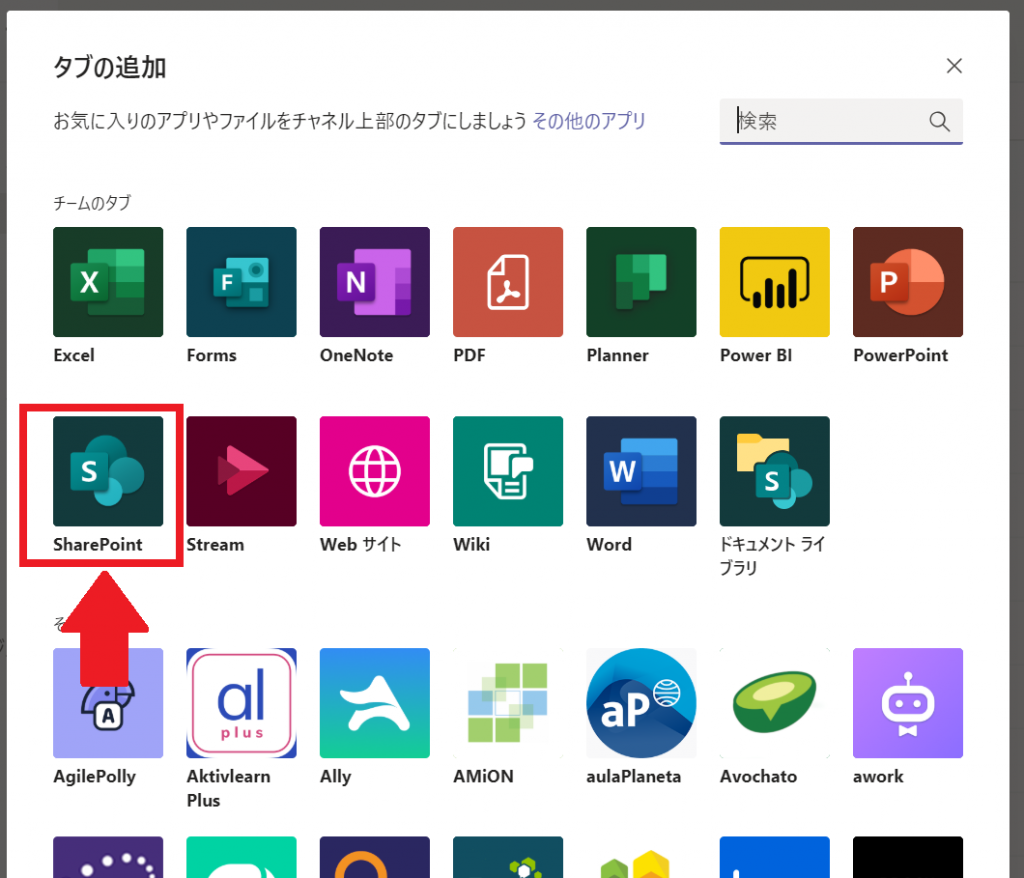
■「総務・人事情報」タブ(ストック情報)
就業規則や規程集、社内システムのマニュアルなどを、従業員が必要に応じて確認できるよう整理された情報として共有する場所を追加した例となります。Teamsの投稿画面などは検索機能が使いづらかったりするのですが、SharePointの画面をタブに埋め込むことで、ファイル名やファイル内のキーワードから目的のファイルを探すという事も可能となります。
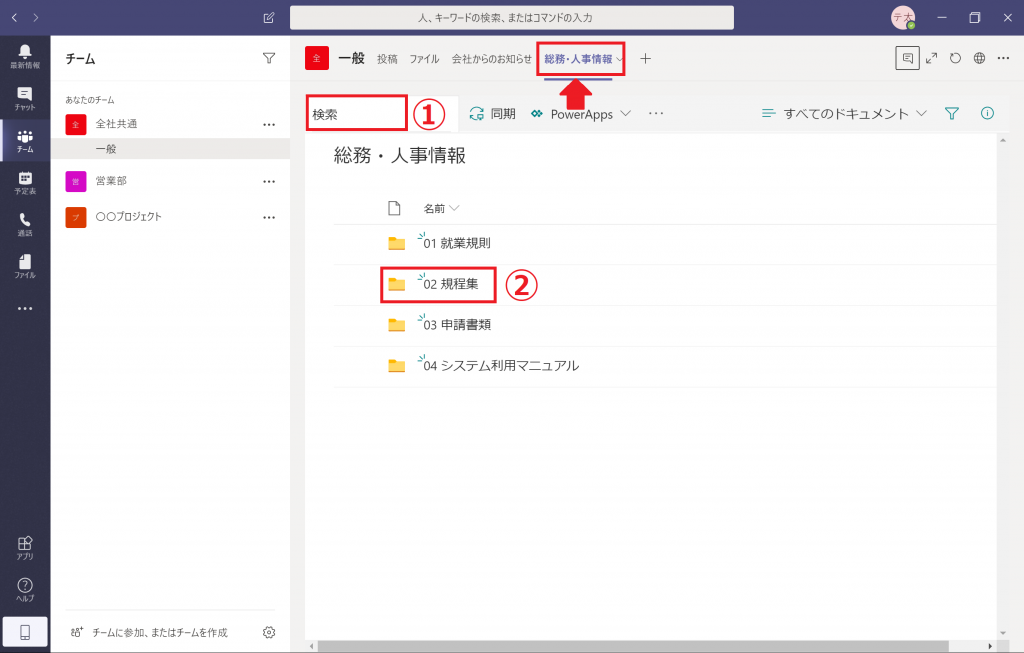

①…目的のキーワードで検索し、候補を絞り込むことができます。
②…フォルダで情報を整理することができます。SharePointのビューの機能を使いこなすことで情報種類別に分類したり、ソート順をコントロールしたりという高度な設定も可能です。
上記のサンプルは「Webサイト」タブを使っています(「ドキュメント ライブラリ」というタブもあるのですがこちらだと元々Teamsにある「ファイル」タブと同じような仕様で検索機能が付かないようです…)。表示するライブラリは全社共通のチームをSharePointで開き、SharePoint内で「ドキュメント ライブラリ」というアプリを追加して設定をおこなっています。
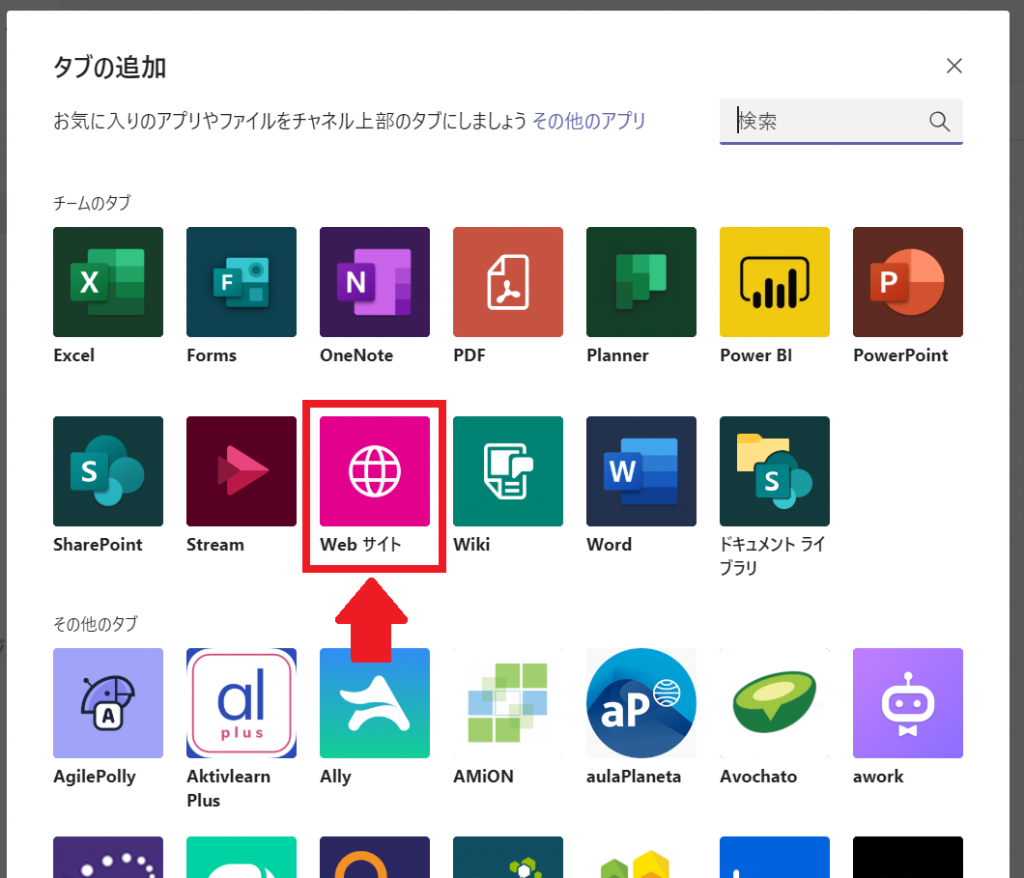
■まとめ
いかがでしょうか。今回紹介したような設定であればSharePoint上での構築も必要最小限で済みますので運用負荷も軽くなります。とにかくクラウドサービスを使いこなすはじめの一歩は「まずは使ってみる」ことです。すぐに使えそうな簡単な機能を組み合わせてお試ししてみてはいかがでしょうか。
Teamsのタブだけでも今回紹介しきれなかった多くの機能が提供されていますよ!
■次回予告
次回は、Teamsを社内のみんなが使ってくれるよう活用推進する際の取り組みについて、個人的な経験談を紹介したいと思います。
お楽しみに!