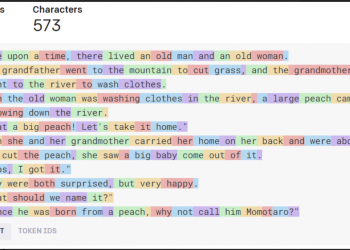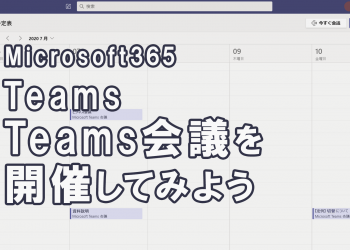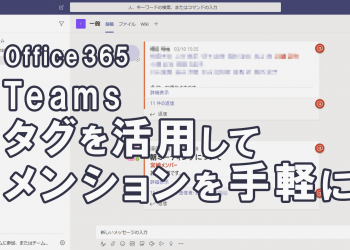PowerApps で楽をしよう【番外編】Teamsで社内通達フローをデジタル化
はじめに
こんにちは、株式会社Funkit 倉本です。
今回はシリーズ番外編です。
PowerAppsではなく、TeamsとPowerAutomateを活用した「社内通達」の活用事例をご紹介します。
一般的に社内通達は社員が作成して上長の承認を得た後、設定した公開日に全社員に対して通達を行うことが多いと思います。
今回の事例では、社内通達を全社員に通達するまでの一連の業務フローがすべてTeams上で実施できます。
この事例におけるメリットは以下の6点です。
・Teams上で申請~承認~結果確認をすべて行える。
・上長承認に判子がいらない。Teamsのボタンクリックのみで承認できる。
・SharePointを利用しているため通達のバージョン管理が行える。
・指定した公開日に全社員に対して、自動的にTeams通知とメッセージが送信される。
・社員はTeams上で通達内容(資料)を確認できる。
・社員は過去の通達を即座に見つけて閲覧することができる。
利用イメージはこちらの動画をご覧ください。
目次
1.前提条件
2.社内通達フローのご紹介
2-1.申請登録画面
2-2.承認依頼メッセージ
2-3.承認結果メッセージ
2-4.社内通達画面
1.前提条件
今回ご紹介したフローを利用するために必要なライセンスとアプリはこちら。
下記のライセンスとアプリは Microsoft 365 Business Standard ライセンスなどを保有していれば無料で利用することができます。
ライセンス
Microsoft 365 Business Standard (Microsoft E3・E5などでも可)
Microsoft Power Automate free
アプリ
Power Automate
SharePoint
Teams
2.社内通達フローのご紹介
今回ご紹介する「社内通達」フローには下記の機能があります。
1.通達資料を保存・管理し、上長へ承認依頼を行うための「申請登録画面」
2. 指定した承認者に申請内容を通知し、承認 / 却下を実施する「承認依頼メッセージ」
3.申請者に承認結果を通知する「承認結果メッセージ」
4.公開日当日に全社員宛のメッセージが通知され、過去の通達も閲覧できる「社内通達画面」
TeamsとPowerAutomateを連携することで、上長に承認依頼を行う、指定日に特定のチャネルに通知メッセージを送信する、ことが可能です。
PowerAutomateは考え方次第で様々な業務フローを作成できます。

2-1.申請登録画面
申請登録画面では、通達資料を画面上にドラッグ&ドロップするとSharePointに保存され管理が可能になります。
申請登録画面からプロパティ情報の編集を行い、公開日の設定や承認者を決定します。
承認状況も一目でわかるようになっており、上長への承認依頼も「承認依頼ボタン」クリックで簡単に実施できます。

2-2.承認依頼メッセージ
承認依頼があった際、指定された承認者宛に承認依頼メッセージと通知が同時に届きます。
Teamsの通知が届くため申請の確認漏れを防ぐことができます。
承認依頼メッセージ上で「申請内容の確認」と「承認」「却下」を応答することができます。
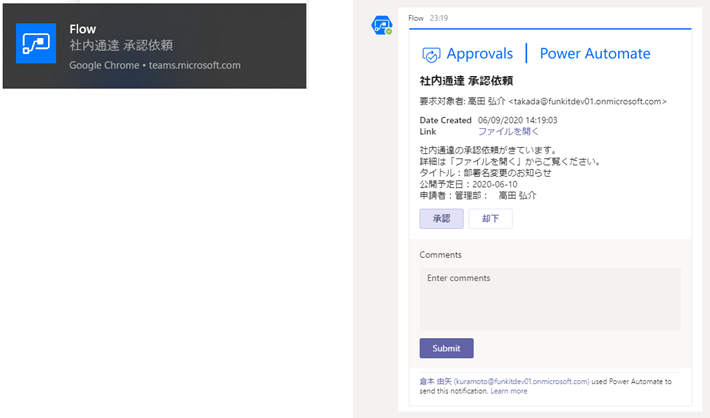
2-3.承認結果メッセージ
承認者が承認した後、申請者宛にTeamsで承認結果メッセージが送信されます。
申請内容が記載されているため、どの申請が承認されたのか即時確認できます。
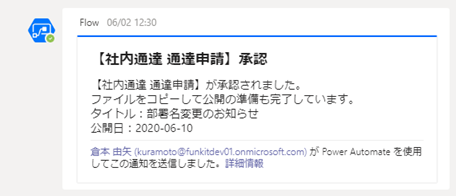
2-4.全社通達画面
上長の承認が得られると、承認された資料は全社員が閲覧可能なチームにコピーされます。
ただし、公開日までは全員コピーされた資料を閲覧することはできません。(図7)
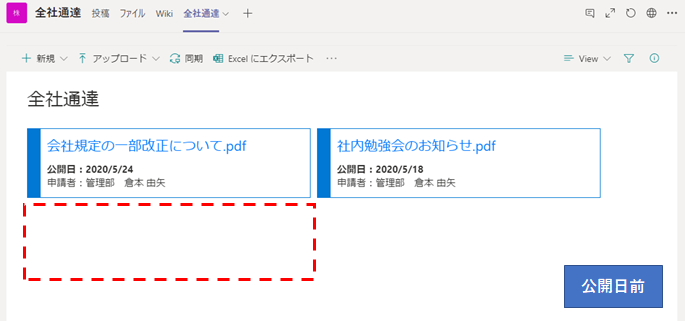
公開日になると、新しい通達が公開された旨を伝えるTeamsの通知とメッセージが全社員宛に送信されます。
(図8)

通知メッセージが送信されたチャネルの「全社通達」タブでは、当日公開の通達と過去分の通達もすべてが閲覧可能になっています。(図9)
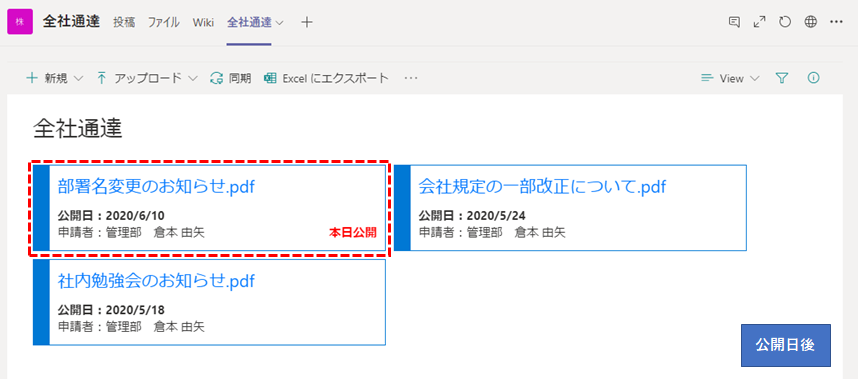
次回予告
Teams上でメールの送受信を行い、お問い合わせ窓口業務を実施する。
PR:今後もPower Appsを活用したアプリを紹介していく予定です。弊社ではお客様向けの導入・運用技術支援サービスを行っております。ご用命の際はお気軽にお問い合わせください!