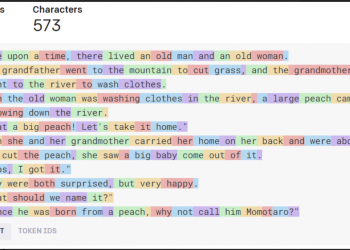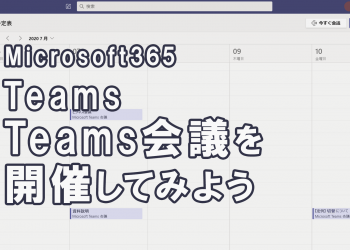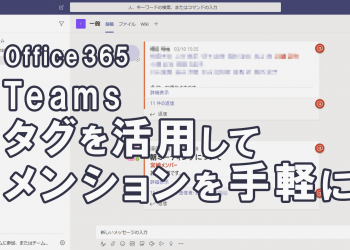新世代のセキュリティ「Enterprise Mobility + Security(EMS)」第3回 ~Microsoft Intuneの設定例~
こんにちは。Funkitの船石です。
第3回では、Mcirosoft Intuneの設定例を画像でご紹介します。
またIntuneで出来ることをご存じない方は第2回「Microsoft Intune で出来る事ってなに?」をご覧ください。
■設定例一覧
①従業員に使わせたいアプリを設定する方法
②従業員に使わせたくないアプリを設定する方法
③従業員に使わせたくないデバイス機能を設定する方法
※ ご紹介する設定例はあくまで一例です。参考程度にご覧ください。
※ クラウドサービスの都合上、設定画面等が更新され実際には異なる可能性があります。
■設定例
①従業員に使わせたいアプリを設定する方法
使わせたいアプリをGooglePlayから選択するだけで簡単に設定する事が出来ます。
■手順1
Intuneの管理画面から「マネージドGoogle Playストアを開く」を選択します。
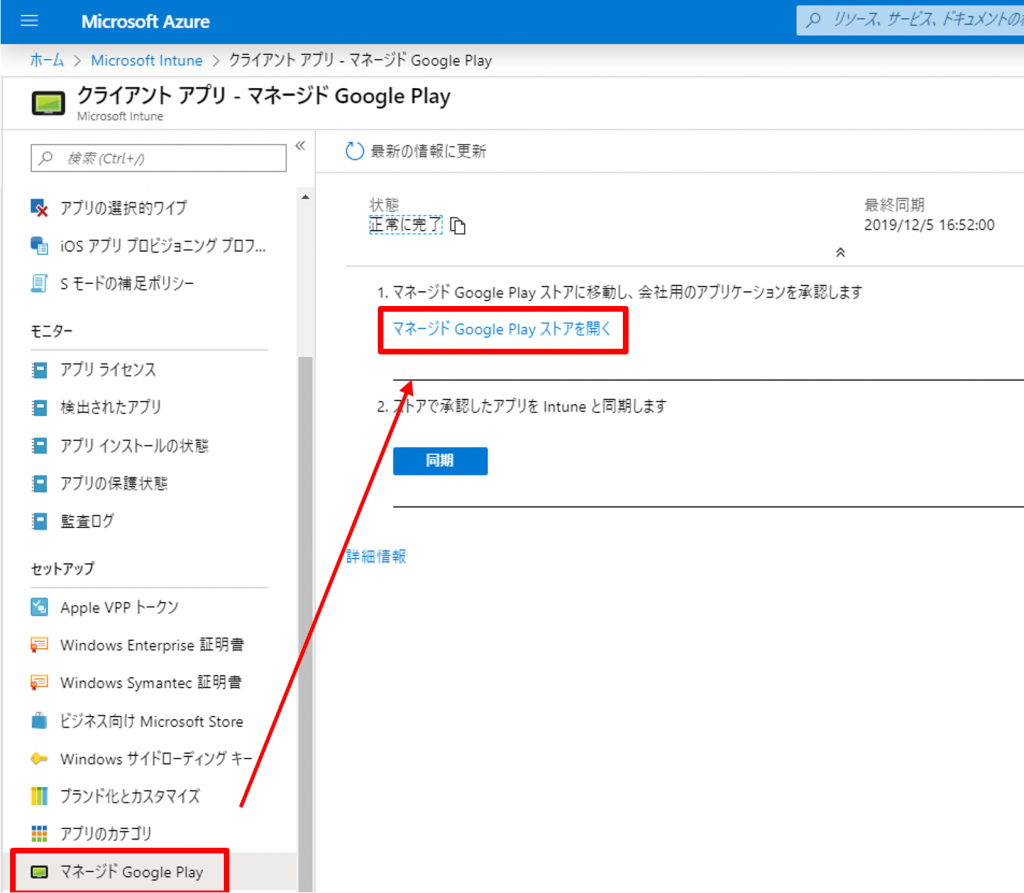
GooglePlayストアで使わせたいアプリを選び「承認」します。
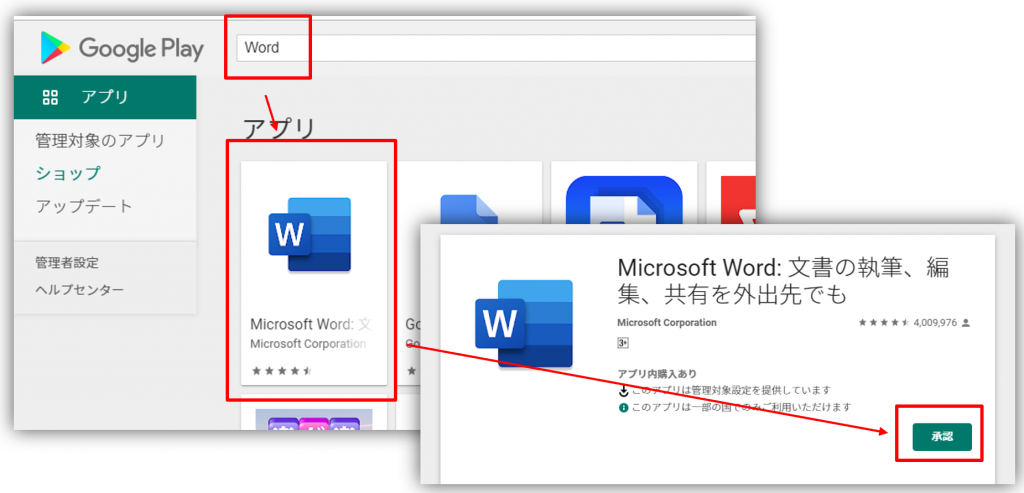
アプリを選択後にIntuneの管理画面から「同期」を選択します。
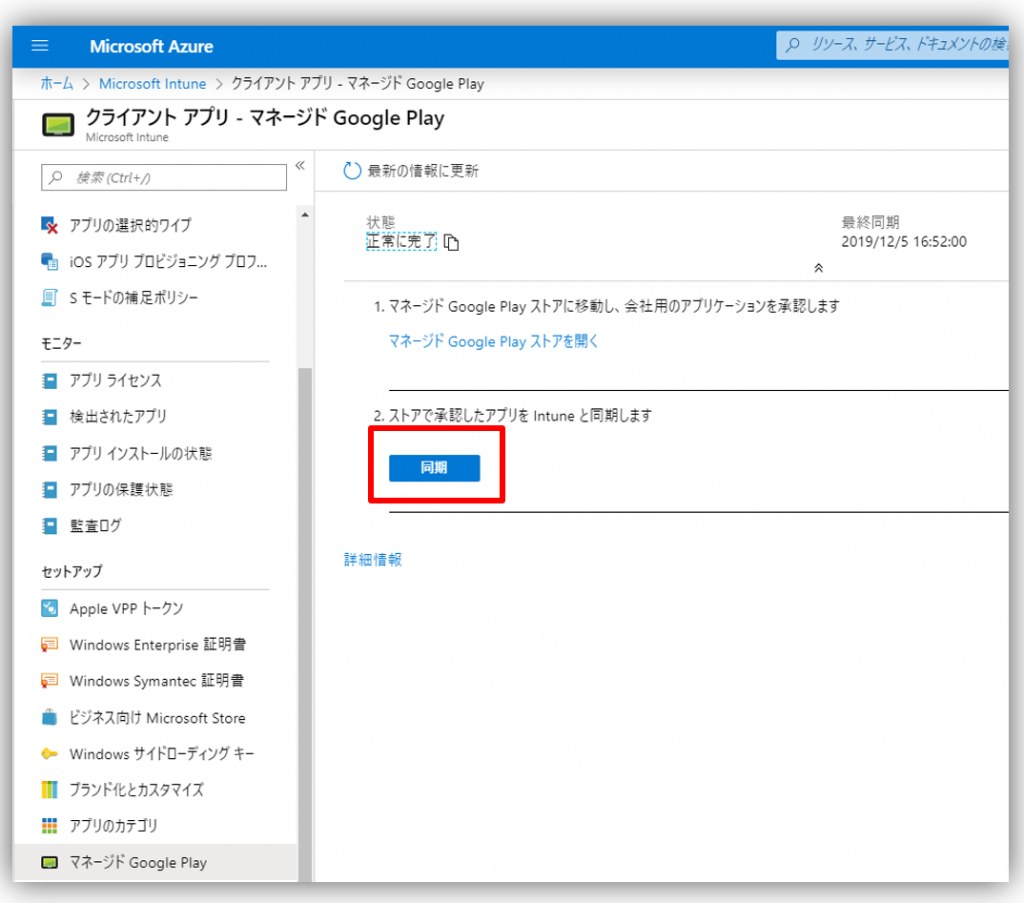
Intuneの管理画面に先程選んだアプリが反映されてますので、
あとはアプリの名前を選んで対象範囲を選択してください。
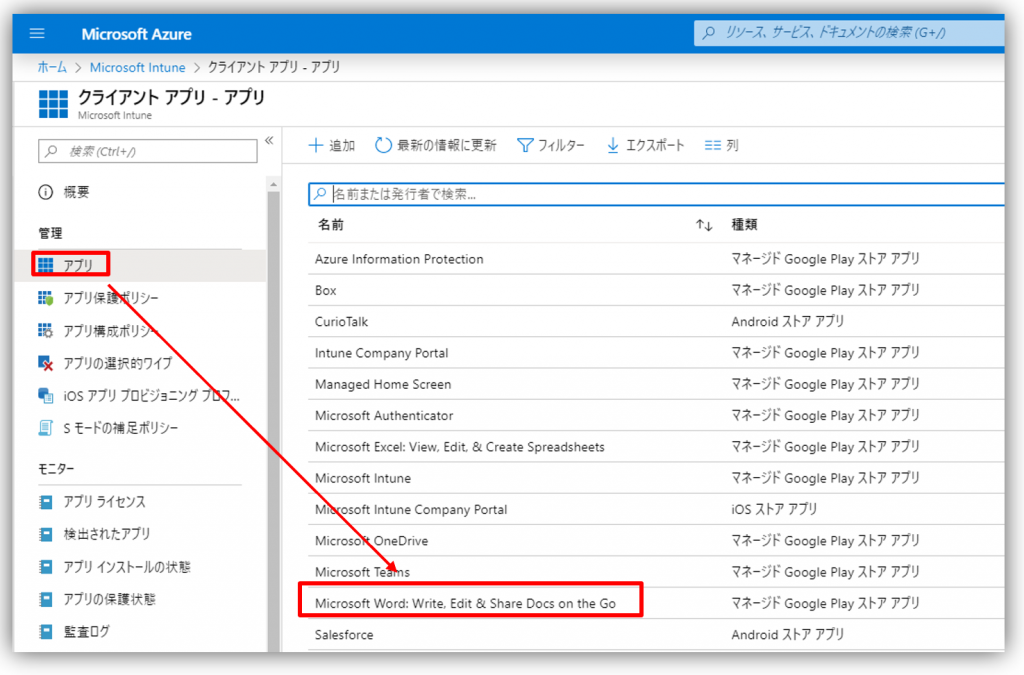
対象範囲は事前に作成しておいたグループを選択する事で決めることが出来ます。
※グループの作成の仕方は今後のAzureADの回でご紹介して行きます。
対象範囲を決める際に「割り当ての種別」「必須」を選択することで、使わせたいアプリとなります。
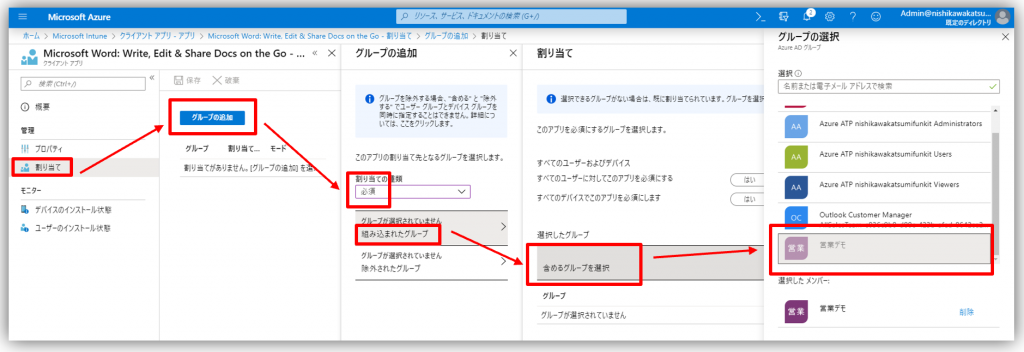
数分後、自動的にアプリがインストールされます。
この方法でインストールしたアプリは、ユーザにアプリを削除されても自動的に再インストールされます。
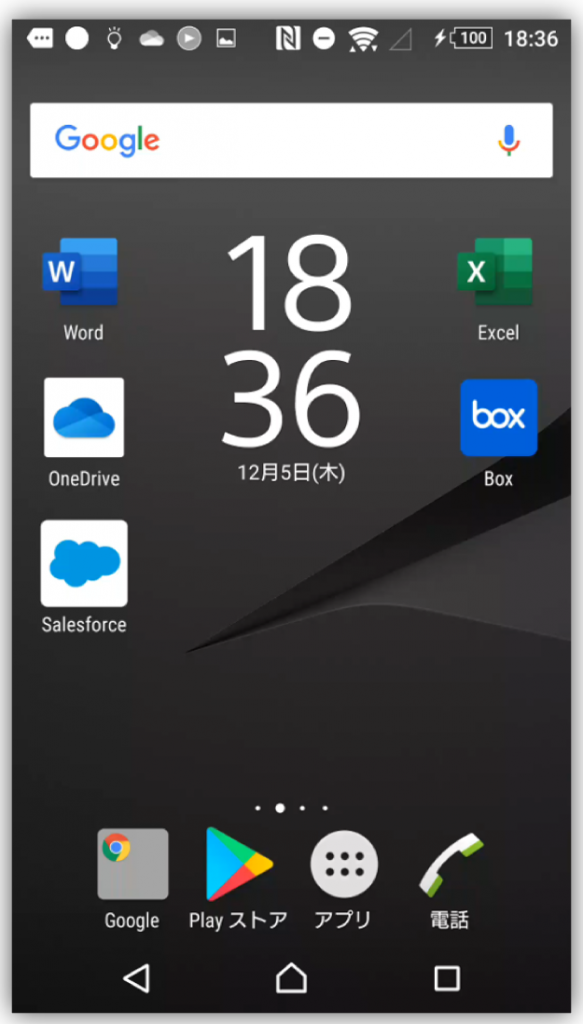
★設定したアプリは、自動的にインストールされます。
★設定したアプリは、削除しても自動的に再インストールされます。
②従業員に使わせたくないアプリを設定する方法
企業のコンプライアンス等の理由で、使わせたいアプリがある場合の方法です。
こちらの手順は「①従業員に使わせたいアプリを設定する方法」の「手順4」までと同じです。
使わせたくないアプリをGoolePlayストアから選択してください。
■手順5
対象範囲を決める際に「割り当ての種類」「アンインストール」を選択することで、使わせたくないアプリとなります。
既にインストール済みだった端末からは自動的にアンインストールされます。
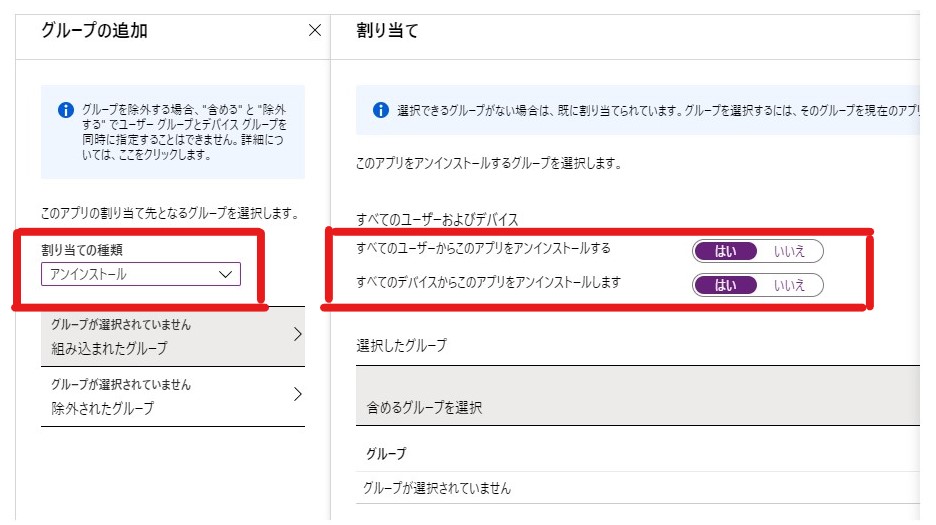
★設定したアプリが既にインストール済みだった端末からは自動的にアンインストールされます。
★自由なインストールを禁止にして、指定したアプリのみインストール可能な運用も可能です。
③従業員に使わせたくないデバイス機能を設定する方法
企業のコンプライアンス等の理由で、使わせたいデバイス機能を設定する方法です。
デバイスの制限はIntuneの管理画面上から操作するだけで簡単に設定する事が出来ます。
■手順1
Intuneの管理画面から「デバイス構成」「プロファイル」を選択します。
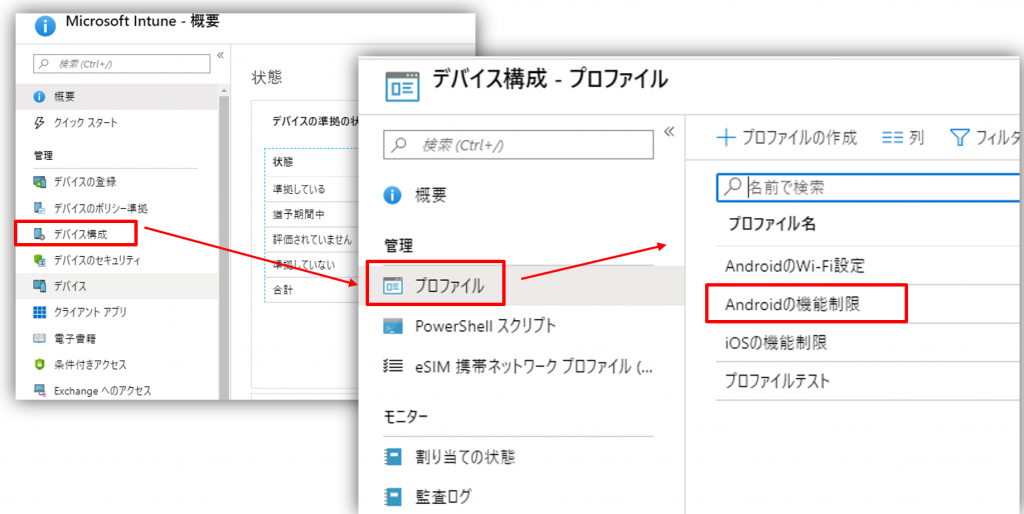
■手順2
すると「設定」の「全般」に制限できる内容(画面キャプチャーやカメラなど)が表示されますので「ブロック」を選択すれば制限することが出来ます。
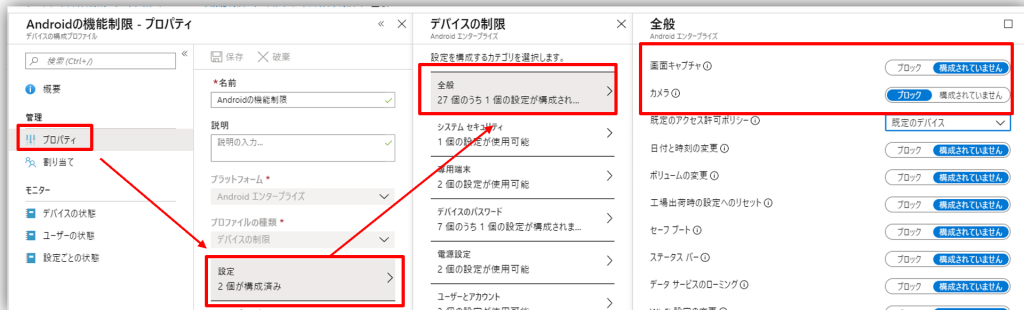
PR:今回は比較的わかりやすい設定例を紹介させていただきました。実際の運用ではAzure AD等と組み合わせた業務要件に沿った設定の検討が必要なケースも多々あります。弊社ではお客様向けの導入・運用技術支援サービスを行っております。ご用命の際はお気軽にお問い合わせください!
次回予告
・Azure Infomation Protectionのご紹介
ファイルやメールのセキュリティに重要な役割を持つAzure Infomation Protectionをご紹介します。