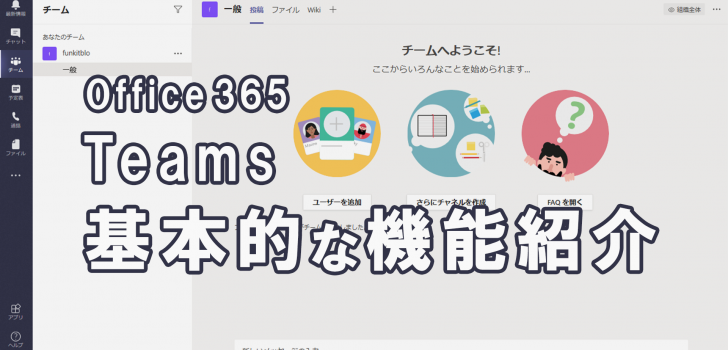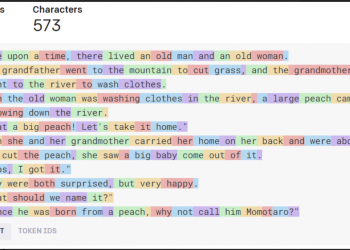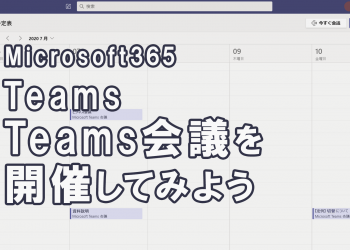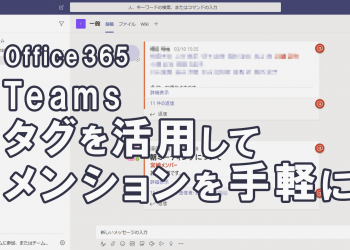ユーザーの追加とTeamsの基本的な機能の紹介
こんにちは、株式会社 Funkitの日向@編集長です。
前回の『トライアル版を取得しよう』ではOffice365のトライアル版の作成の方法をご紹介いたしました。
今回はユーザーを追加する方法や基本的なTeamsの機能を紹介します。
■Teamsにユーザーを追加する
ビジネスチャットのTeamsを入れたら早速チャットを試したいところですが、ユーザーを追加しないと始まりません。
まずは下記手順に沿ってユーザーを追加しましょう。
※トライアル版では25ユーザーまで追加が可能です。
①Office 365 ホーム画面の『管理』をクリックします。

②管理画面トップにある『ユーザーの管理』から『ユーザーの追加』をクリックします。

③『基本設定』に追加したいユーザーの情報を入力し、次へをクリックします。

④『製品ライセンスの割り当て』で『ライセンス』や『アプリ』を開くことで、使用できるアプリを選択することができます。
もし、『Teamsを無効化したい』場合や、その他Office365の一部の機能を使わせたくないといった場合には、『アプリ』を開き、項目名をクリックすることでチェックが外れ、 そのアプリが使えない状態になります。
※なお、この設定は『ユーザーの編集』から特定のユーザーを選び、『製品ライセンス』を編集することで有効化・無効化を変更できます。


⑤『オプションの設定』をします。オプションの設定ではアクセス権限の付与を選択できます。
⑥最後に『設定完了画面』に今回の設定した内容が表示されるので、問題がなければ『追加の完了』をクリックします。
⑦『表示名』『ユーザー名』『(自動生成された)パスワード』が表示されるのでそれをメモします。
※パスワードは初回ログイン時に任意のものに変更ができます。
以上で、ユーザーの追加は完了です。
この時点でTeamsにも自動でユーザーが登録されているので、チームに追加してみましょう。
■メンバーをチームに追加する
①追加したいチーム名の『三点リーダー(…)』をクリックし、『メンバーを追加』をクリックします。

②ポップアップが開くので、追加したいメンバー名を入力します。
プライベートのチームの場合、所有者のみがメンバーを追加することができ、メンバーはリクエストを送ることができます。

③チーム内のメンバーを確認したい場合はチームの『三点リーダー(…)』をクリックし、『チームの管理』をクリックすることでメンバー(所有者、メンバーおよびゲスト)が確認できます。

なお、検討段階により一人でTeamsを試す場合は複数ブラウザで表示するか、シークレットウィンドウで表示すると同じパソコンから複数のアカウントでログインすることができます。
■メッセージ欄の機能
Teamsは『チャット(個人宛て)』と『チーム(多人数宛て)』にメッセージを送ることができます。
チャットとチームの使い方をご紹介します。
・『チャット』
個人宛てにメッセージを送ります。大まかな機能は下記の通りです。

| ① | 書式(構成ボックス) | ② | 配信オプション | ③ | 添付 |
| ④ | 絵文字 | ⑤ | Giphy | ⑥ | ステッカー |
| ⑦ | 予定表 | ⑧ | Stream | ⑨ | Praise |

| ① | 太字 | ② | 斜体 | ③ | 下線 | ④ | 打消し線 |
| ⑤ | ハイライト | ⑥ | 色 | ⑦ | サイズ | ⑧ | 段落 |
| ⑨ | 書式クリア | ⑩ | インデントを減らす | ⑪ | インデントを増やす | ⑫ | 箇条書き |
| ⑬ | 段落番号 | ⑭ | 引用 | ⑮ | リンク | ⑯ | ゴミ箱 |
・『チーム』
チーム内のメンバーに向けてメッセージを送ります。
基本的な機能はチャットと同じですが、こちらはスレッドに件名を付けられることが特徴です。
件名の記入欄は構成ボックスを開いているときに表示されます。

※入力欄の注意
構成ボックスを開いていないとき、『Enter』を押すと送信されます。
改行の仕方は『Shift+Enter』で行います。
■オススメの使い方
最後にオススメしたいチームの使い方を紹介したいと思います。
これから紹介するのは多人数で行うやりとりをする上で大切な『見やすいこと』、『気付きやすいこと』に着目した簡単なルールです。
1.内容ごとにスレッドを分けて、件名を付けよう
本文を書き始める前に構成ボックスを開き、メールのようにタイトルを付けて、そのスレッドを開始し、それに返信をするようにすると内容が一つにまとまり、見やすくなります。
※他の話題についで返信をしてしまうと話題が混ざってしまい、わかりにくくなるため注意が必要です。
2.メンション(@)を付けよう
スレッドに件名を付けたら、次は読んで欲しいメンバーにメンション(@)を付けましょう。
そうすることで相手に通知が表示され、気付いてもらいやすくなります。
■まとめ
今回はメンバーを追加する方法やTeamsの機能についてご紹介いたしました。
他にもTeamsには様々な機能がありますので、どんどん共有していきたいと思います。
Teamsの機能を効果的に活用して、快適なコミュニケーションの場を作っていきましょう。