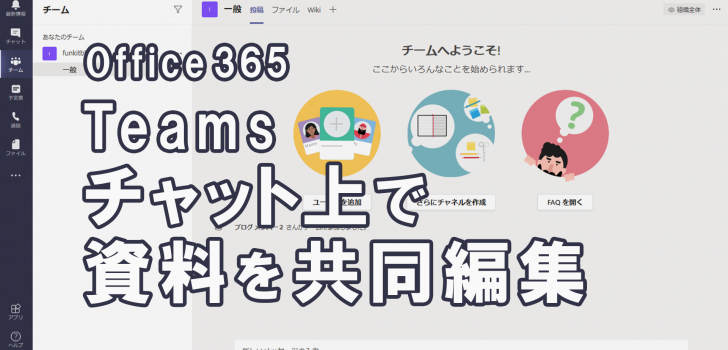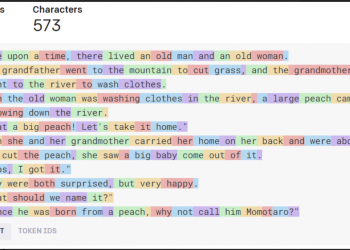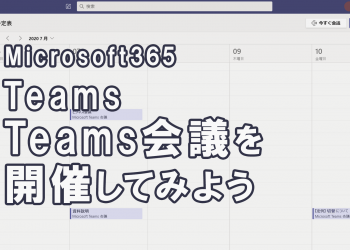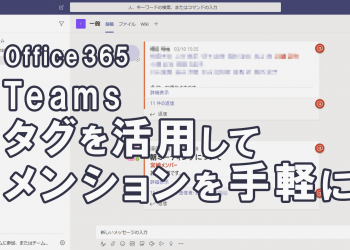Teams上で資料を共同編集しよう!
こんにちは、株式会社Funkit 日向@編集長です。
皆さんの会社では『Teamsの個人チャット・グループチャットを利用してグループワーク』を行うことはありますか?
私はこの間、先輩とグループワークを行う機会があり、ミーティング用の資料を作成しました。
そのとき、先輩に教わった『Teams上で資料の作成を行う方法』が同じ資料を共有して編集できるので、どちらかに負担が偏ることなく、また、上司への確認・提出もスムーズにでき、便利でしたのでご紹介いたします。
今回は2人だったので、個人チャットを利用して資料を作成したのですが、下記手順を行えば3人以上のグループチャットで資料を共有することが可能です。
①グループチャットに追加したいメンバーの個人チャットを開く。
②個人チャット右上にある『ユーザーに追加』アイコンをクリックし、追加したいユーザーを検索し、『追加』をクリックする。
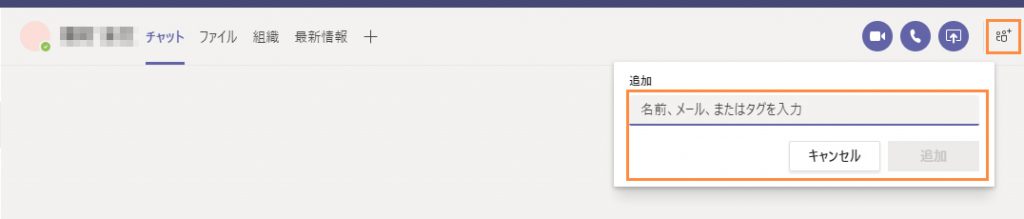
■ファイルを共有する
①ローカルでファイルを作成する時のようにWord(Office365ソフト)を開き、名前を付けて保存します。
②ファイルを共有したいメンバーのチャットを開き、『ファイル』タブを選択し、『共有』をクリックして『コンピューターからアップロード』を選択します。
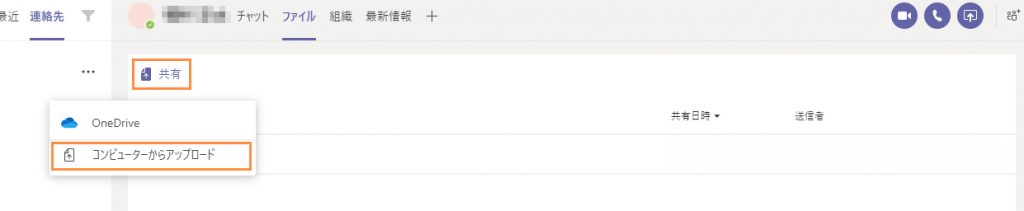
③先ほど作成したファイルをアップロードします。
■タブに固定する
ファイルをアップロードしただけだと、編集をする度にファイルを探す時間がかかってしまいます。
特に頻繁に編集するものはすぐに見つけられるようにしたいですよね。
そんな時はタブに固定しておくと便利です。
①ワークスペースのタブ欄にある『+』をクリックします。

②タブに固定したいOffice365アプリを選択し、該当するファイルを選択し、『タブ名』を入力します。
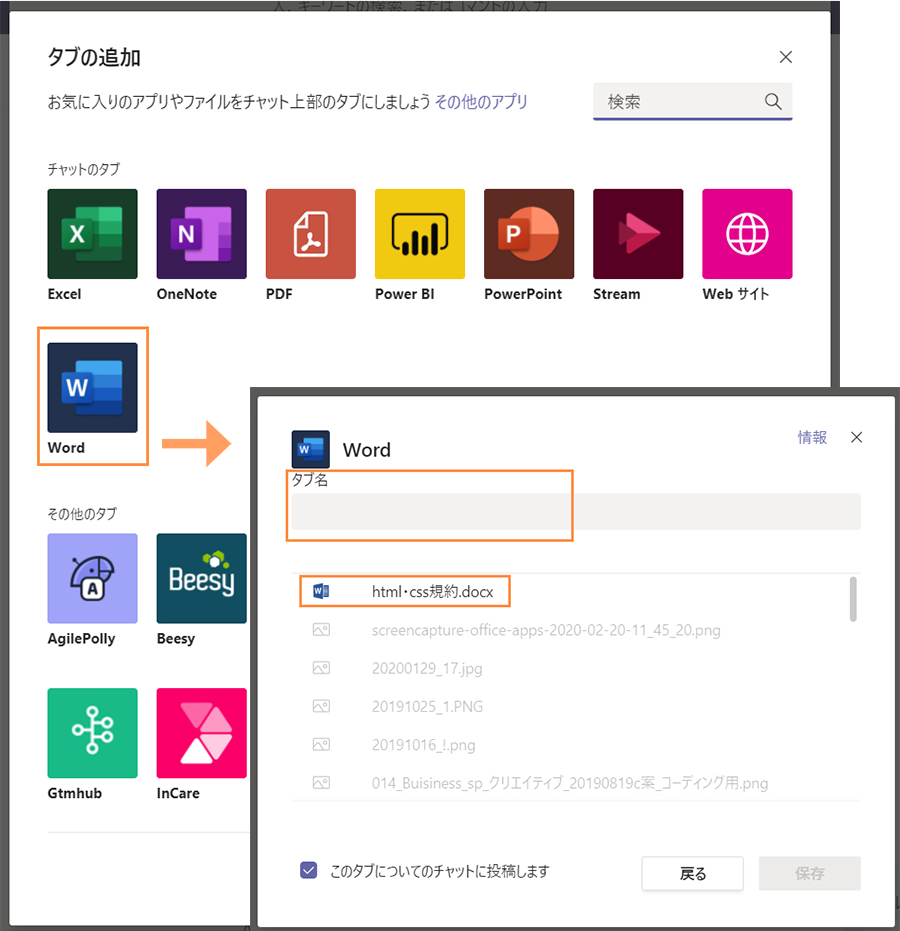
■同時編集時の動き
同じファイルで同時に編集中している時の挙動は下記図のようでした。
先輩の画面も見せてもらいましたが、お絵描きチャットのようにリアルタイムで動き、カーソルを文字カーソルに合わせると誰が編集しているのかがわかる仕様となっています。
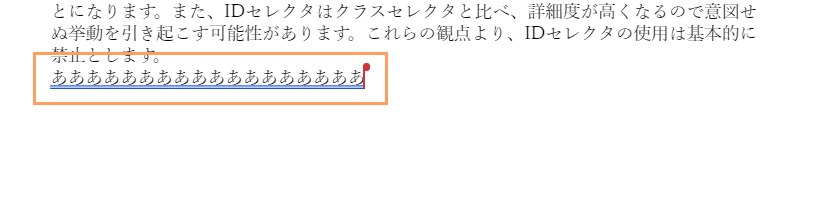
■編集中の画面を大きくしたい
Teams上でOffice365ソフトを共有して編集できることは便利だけど、デスクトップアプリで編集するように大画面で編集したい場合は下記の手順を行うとデスクトップアプリで編集ができます。
①編集したい資料を開き、画面右上に表示されている『…』をクリックする。
②『デスクトップアプリで開く』をクリックする。
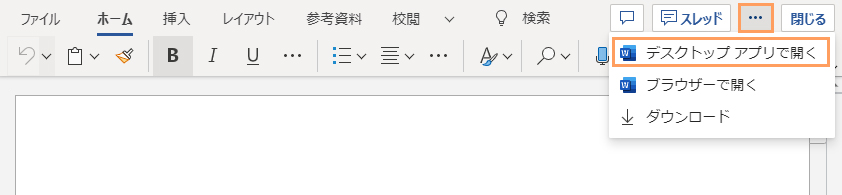
■資料をチェックしてもらう
Teams上で編集したものはOneDriveに保存されるので、リーダー(第三者)にファイルを共有するだけで最新の資料を確認してもらうことができます。
これにより、修正する度にファイルを何度もアップロードする手間が省けます。
※最初にファイルを作成したメンバーがファイルを共有する必要があります。
①リーダー(第三者)のチャット欄でファイルの添付を選択し、『OneDrive』を選択します。
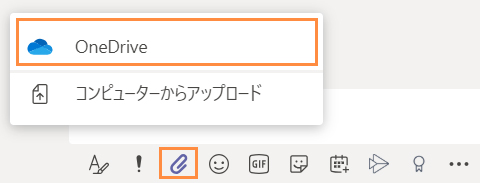
②『Microsoft Teamsチャットファイル』の中から共有したいファイルを選択し、『共有』をクリックすれば完了です。
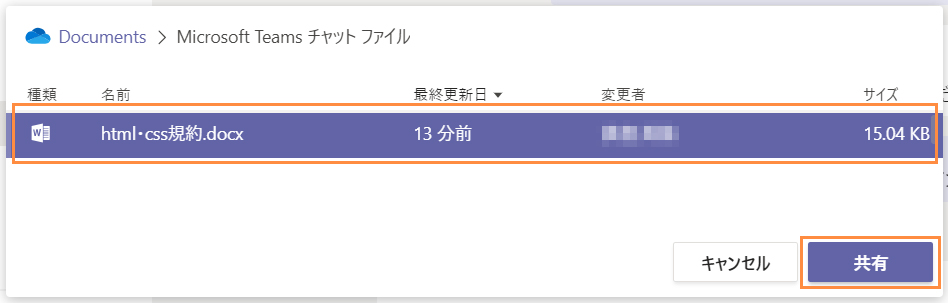
■まとめ
今回は共同で資料を作成する時に使えるTeamsの便利な機能をご紹介いたしました。
もし皆さんもグループワークを行う際に『共同で資料を作成する』ことがあればぜひ試してみてください。