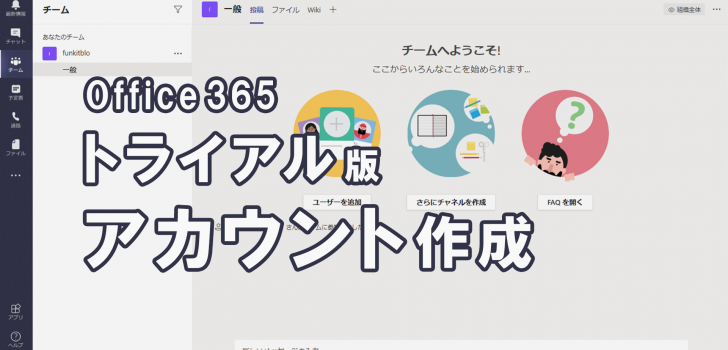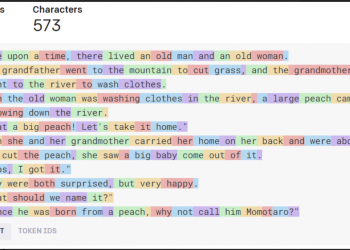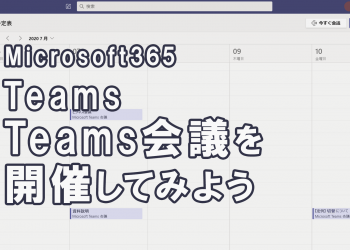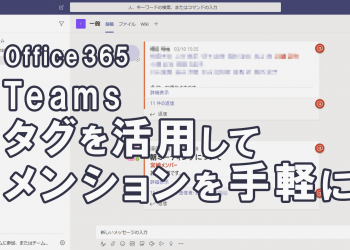Office365のトライアル版を取得してみよう
こんにちは、株式会社Funkit 日向@編集長です。
TeamsをはじめOffice 365の導入や活用を検討する際に、まずは実際に触って機能を試したくなることもあるのではないでしょうか。
しかしお試しですぐさま年間契約、というのはなかなかハードルが高いですよね。
また、Office 365が会社で導入されていても、個人的な勉強を目的とする場合など、勝手に機能を検証することが禁止されている場合もあると思います。
そんなときはトライアル版を試してみましょう。
今回はOffice 365のトライアル版の取得する方法について書いていきます。
(※本記事は2020年1月30日現在の情報で作成しております)
■トライアル版の仕様
まず、トライアル版の仕様を見てみましょう。
・Office 365アプリを、複数のデバイスで試せる
・OneDriveのオンラインストレージに1TBも保存可能
・機能制限がなく、契約時と同じ最新版の機能が全て試せる
・25ユーザーまで追加可能なので、Teamsでのコミュニケーションなど複数人との使い心地を試せる
■トライアル版の注意
・30日間使用でき、利用停止後は一定期間の後、データが完全に削除されます
・クレジットカードの登録をして試用を延長した場合、解約を忘れると課金対象となる可能性があるため解約の際は契約を解除しましょう
・本契約に移行する場合、25ユーザーのままにしておくとそのユーザー分が課金の対象となるため、必要なユーザー数に変更しましょう。
■取得手順
1.BUSINESS Premiumのトライアル版取得URLを開き、トライアル版のアカウントを作成します。
2.メールアドレスを入力し、『次へ』をクリックします。

3.『あなたのことを教えてください』という項目が表示されるので、記入事項に入力していきます。

4.ロボットではないことの証明方法として、SMSメール認証か電話認証のどちらかを選択し、連絡があった認証コードを入力します。

5.ドメインを作成します

6.ユーザーアカウントとパスワードを作成します。

サインインページとユーザーIDの情報を保存して、これでトライアル版のアカウント作成完了です。
7.Office 365のトップページでサインインを行い、ホーム画面を開きます。
8.ホーム画面に試用可能なアプリが表示されているので、『Teams』アイコンをクリックすると、別タブでアプリが開きます。
(メニューボタンのアプリ一覧も開けます)



■今すぐの導入は難しいなと感じたら
・クレジット情報を入力していない場合
そのまま有効期限が切れ、利用停止後は一定期間の後、データが完全に削除されます。
・クレジット情報を入力していた場合
クレジット情報を登録して試用を延長した場合、解約を忘れると課金対象となるため契約を解除しましょう。
その場合は、30日までにサブスクリプションの取り消しを行いましょう。
また、本契約に移行する場合、登録ユーザー数に応じて課金となるため、必要ユーザー数に変更しましょう。
■まとめ
さぁ、これでトライアル版の取得は完了です。
本格的に導入するか迷ったらトライアル版で試してみるのも1つの手段だと思います。
次回はTeamsにメンバーを追加する方法・基本的な使い方を書いていこうと思います。