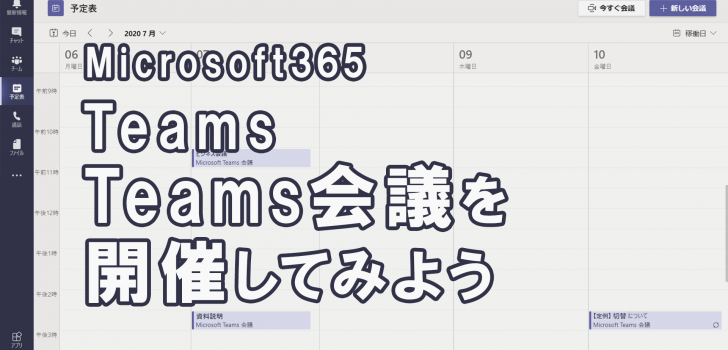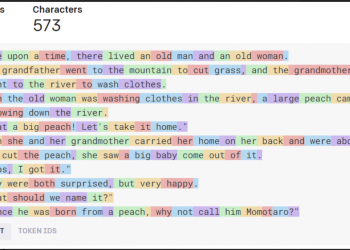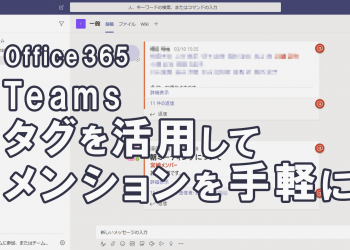Teams会議を開催してみよう
こんにちは、株式会社Funkit 日向@編集長です。
今回はTeamsのメイン機能の一つである『Teams会議の開催方法/参加方法』について書いていこうと思います。
※紹介するサービス仕様は本記事掲載時点のものです。
■Teams会議とは
まずTeams会議とはTeamsで開催できる音声/ビデオ通話のことです。
Teams会議の作成/参加はTeamsとOutlookからできるので、2種類の方法をご紹介いたします。
■TeamsからTeams会議を開催する
①Teamsの予定表を開き、 会議を設定したい日時の箇所をダブルクリックします。
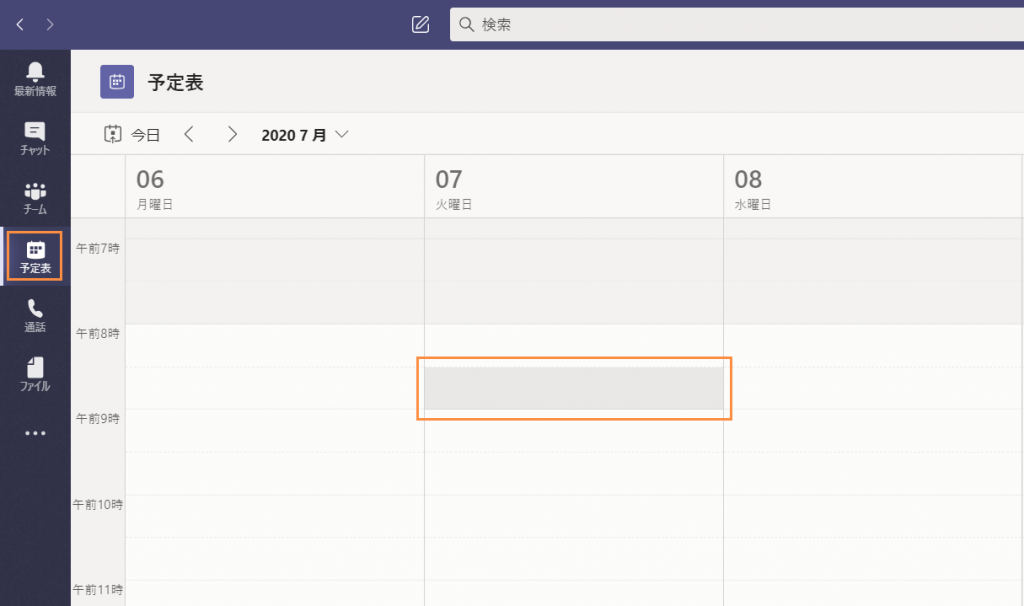
②タイトル・出席者・日時の項目を入力します。
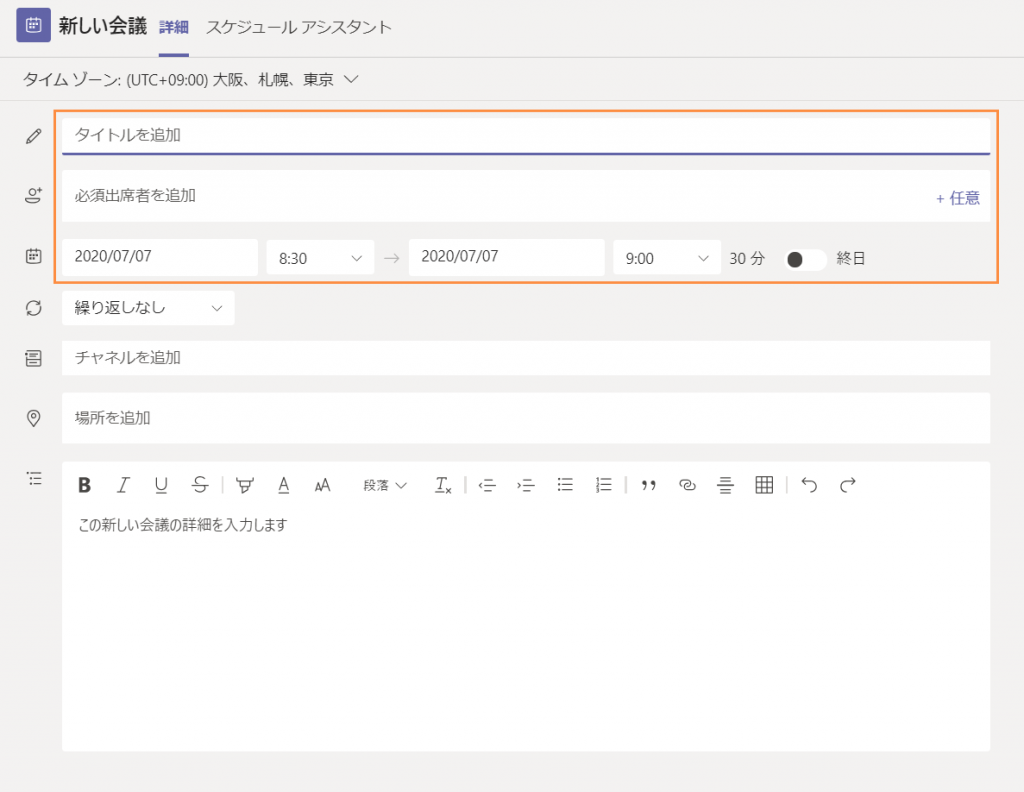
③定期的な会議にしたい場合は『繰り返し』のプルダウンメニューを開きます。
繰り返しなし/毎週平日(月~金)/毎日/毎週/毎月/毎年/ユーザー設定の7種類から選択できます。
④Teamsで会議を設定した際はTeams上に存在するチャネルを指定することができます。
設定が完了したら『送信』をクリックします。
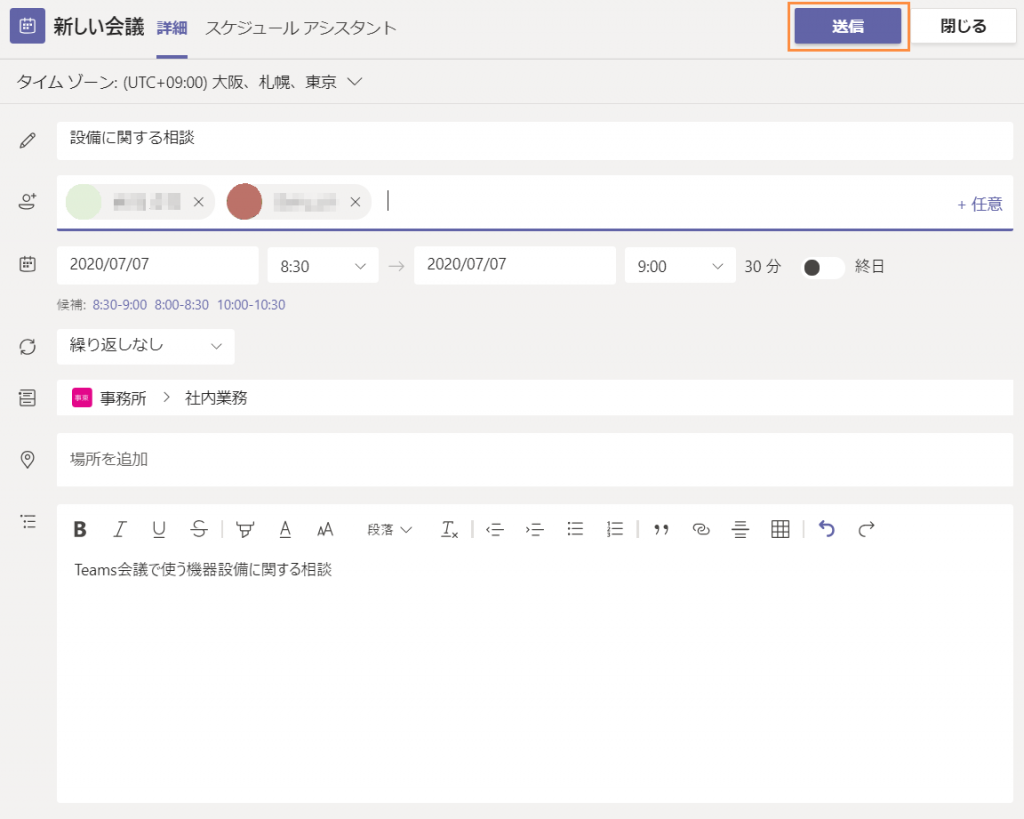
■ OutlookからTeams会議を開催する
①Outlookを開き、カレンダーを表示させ、会議を設定したい日付でダブルクリックします。

②予定表の詳細を開き、予定タブから『Teams会議』をクリックします。
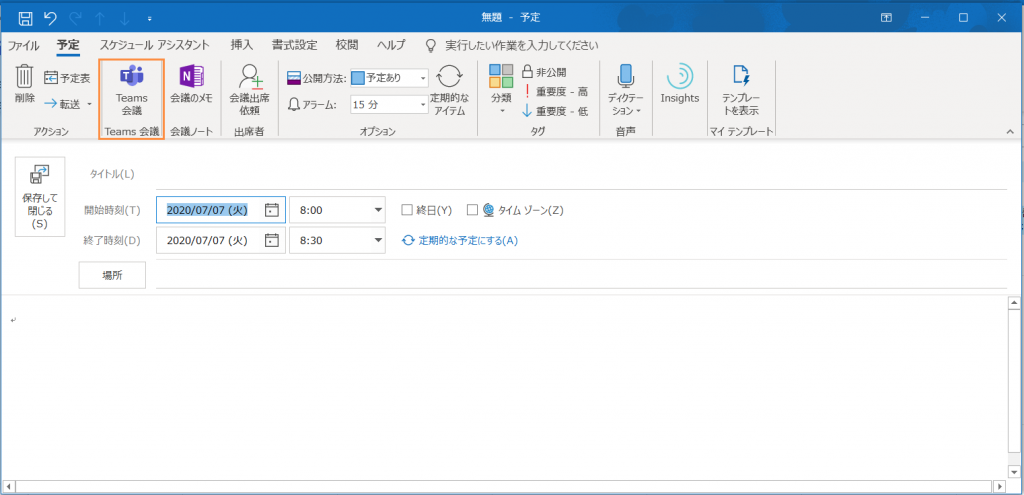
③もしくは会議を設定したい日を選択した状態で、左上の『Teams会議』をクリックします。
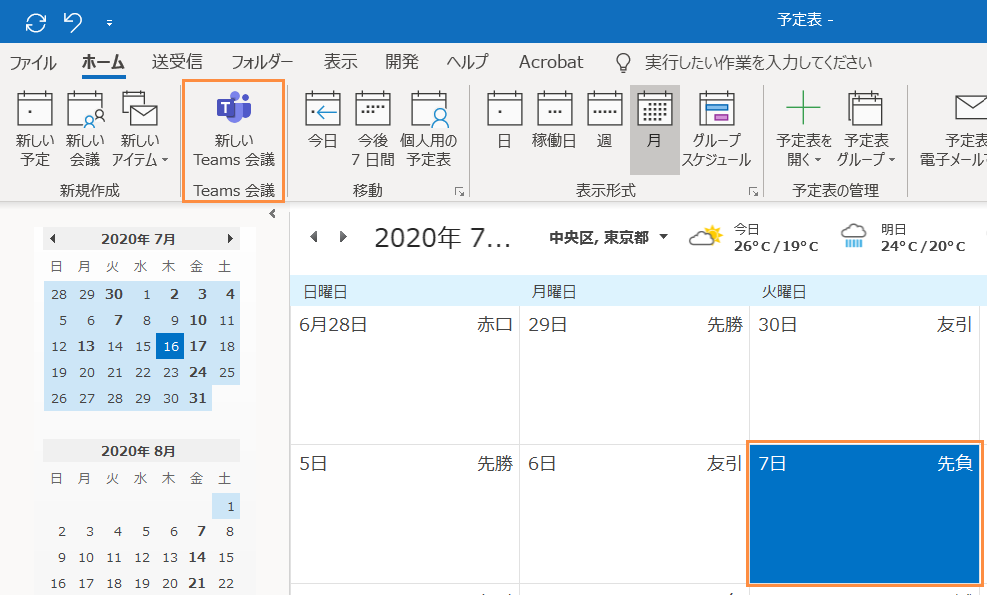
④タイトル・必須(出席者)・任意(出席者)開始時刻・終了時刻を入力し、『送信』をクリックします。
※『定期的な予定にする』をクリックすると定期的な会議を作成することができます。
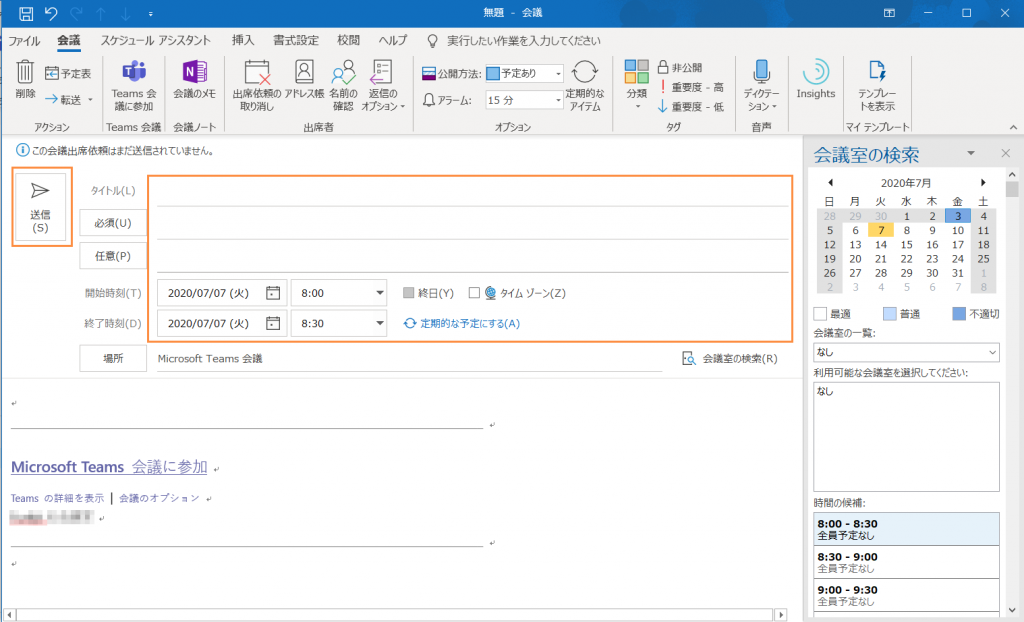
※OutlookからTeams会議を設定した場合、Teamsのチャネルを選択することはできません。
■スケジュールアシスタントを活用する
スケジュールアシスタント機能を使えばメンバーの予定を確認しながら会議を組むことができ、便利です。
※Outlook/Teamsに予定が登録されている必要があります。
スケジュールアシスタントの使い方は下記の通りです。
■Teamsのスケジュールアシスタントの使い方
①会議の詳細画面で「スケジュールアシスタント」をクリックします。
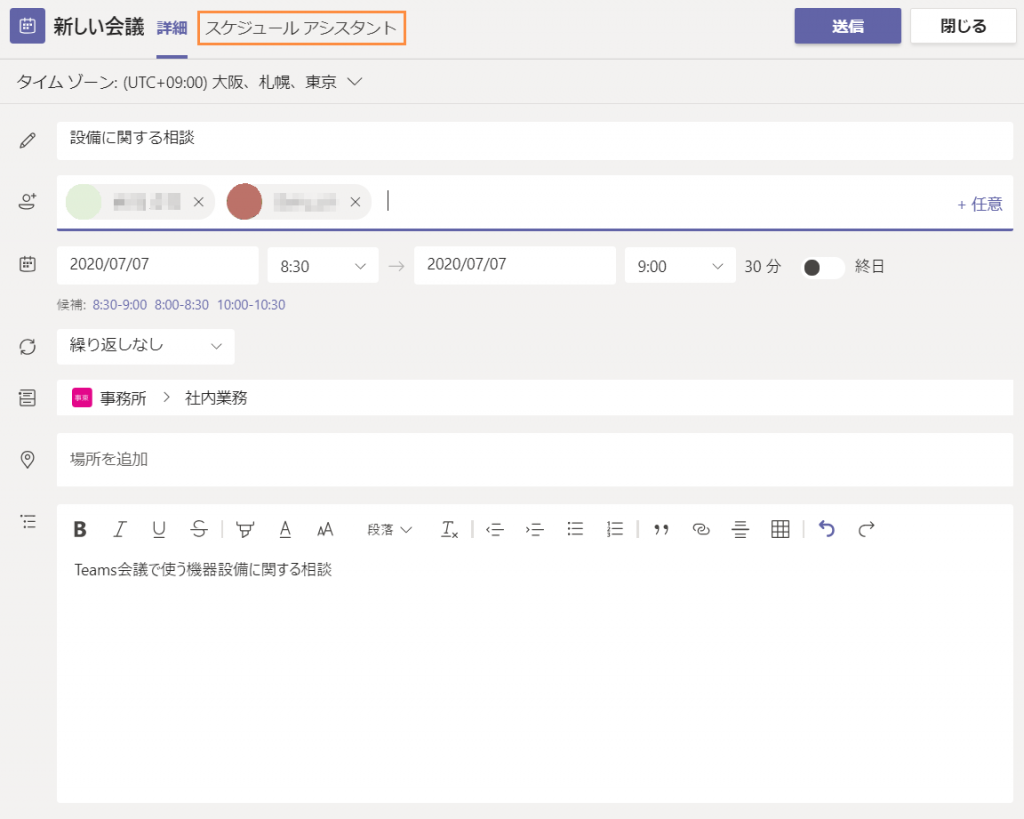
②『必須出席者』もしくは『任意出席者』に参加者を入力します。

③右のスケジュール表に各メンバーの予定が表示されるので、それを参考に時間を選択し、『詳細』に戻り、会議を設定します。
■Outlook のスケジュールアシスタントの使い方
①会議の詳細画面で「スケジュールアシスタント」タブをクリックし、『出席者』欄にメンバーの名前を入力します。
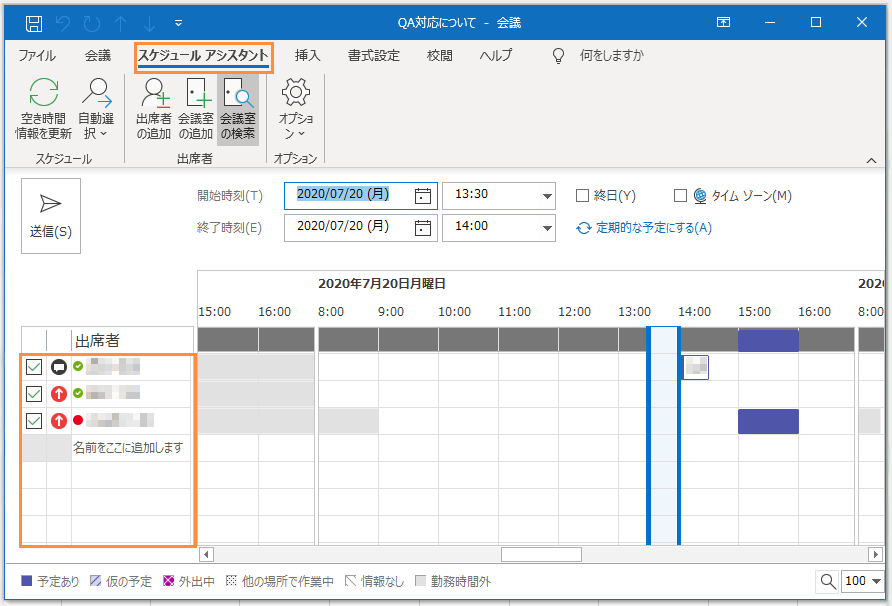
②右のスケジュール表に各メンバーの予定が表示されるので、それを参考に時間を選択し、『会議』タブから会議を設定します。
■事前に資料を共有する
会議に使う資料を事前に共有する場合の方法をご紹介いたします。
Teamsの場合は一度会議を作成後、資料の共有が可能で、Outlookからでは会議の作成時から資料を添付することができます。
■Teamsから資料を添付する
①作成した会議をダブルクリックして詳細を開き、『ファイル』タブから『共有』をクリックして添付する資料を選択します。
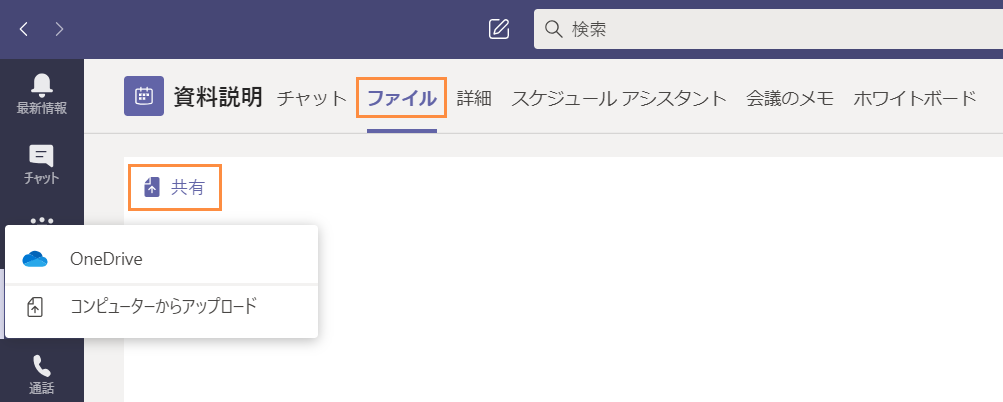
■Outlookから資料を添付する
①『挿入』タブから『ファイルの添付』をクリックし、添付する資料を選択します。
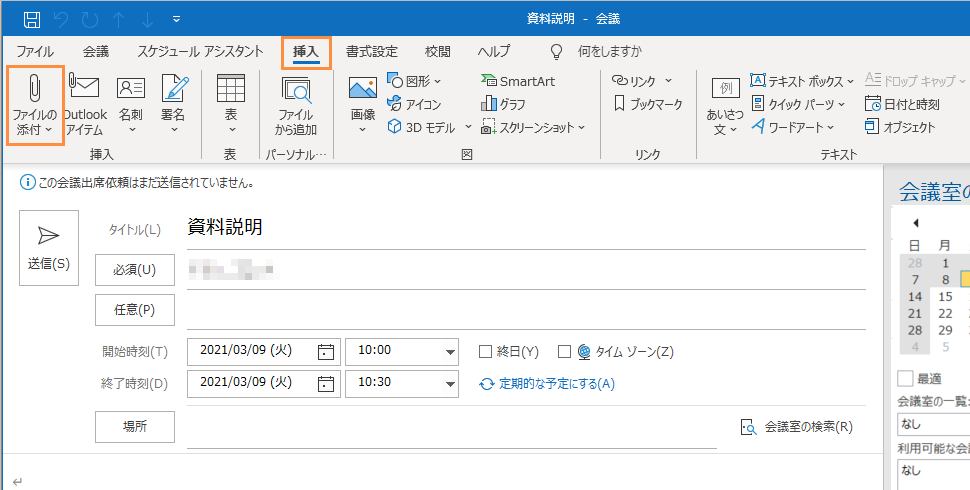
次はTeams会議の参加の方法についてです。
■Teamsから会議に参加する
①Teamsの予定表から参加したい会議を選び、『参加』をクリックします。
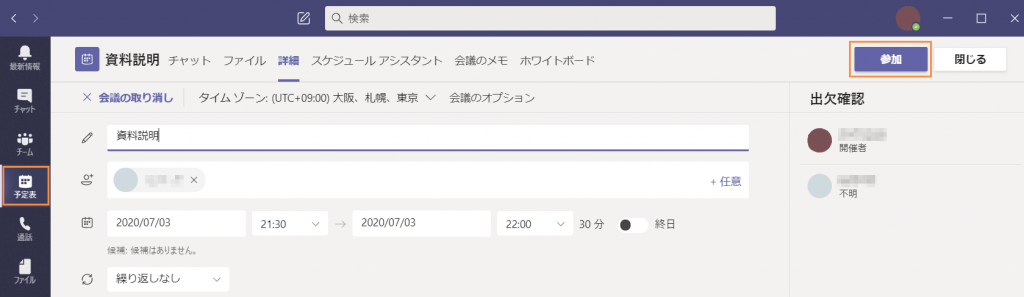
②マイク(任意でビデオ)をONにして『今すぐ参加』をクリックすると会議へ参加します。
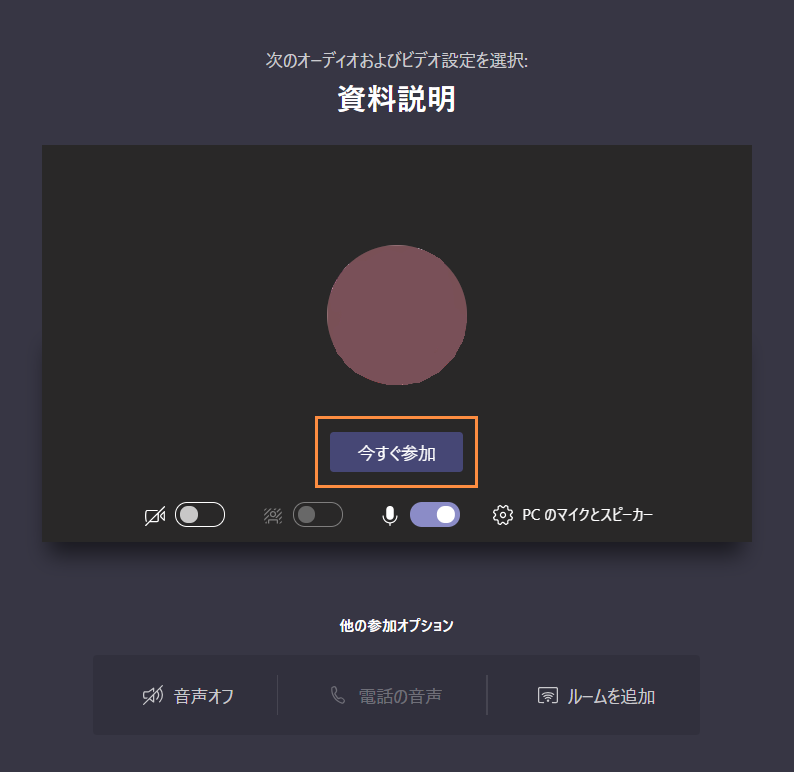
■Outlookから会議に参加する
①Outlookの予定表から参加したい会議をダブルクリックして詳細を開きます。
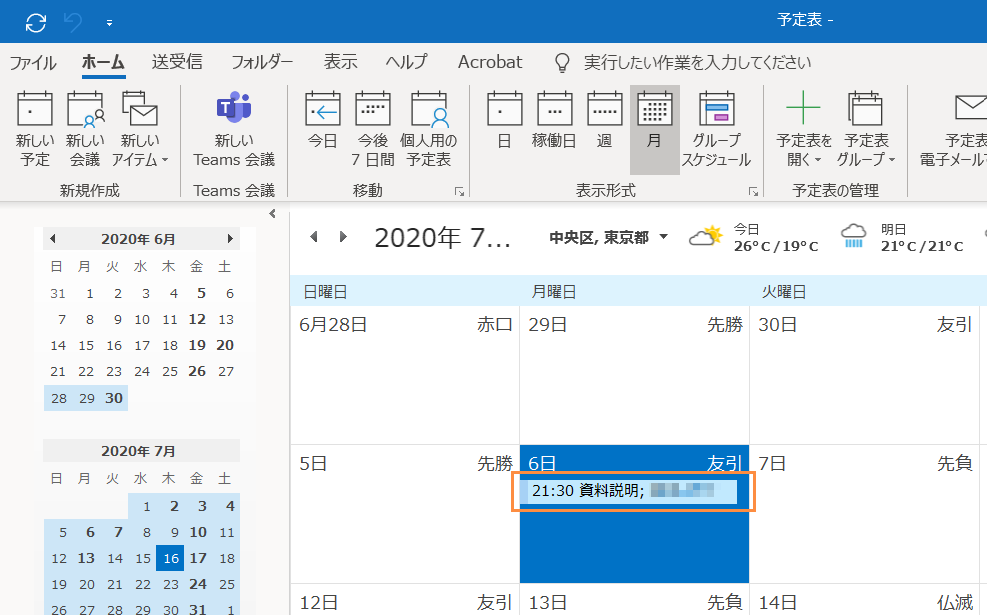
②会議タブの『Teams会議に参加』もしくは下の『Microsoft Teams会議に参加』のリンクをクリックします。
この時、会議タブの『Teams会議に参加』を選択するとTeamsアプリで会議に参加し、『Microsoft Teams会議に参加』のリンクを選択するとWebからも会議に参加することができます。
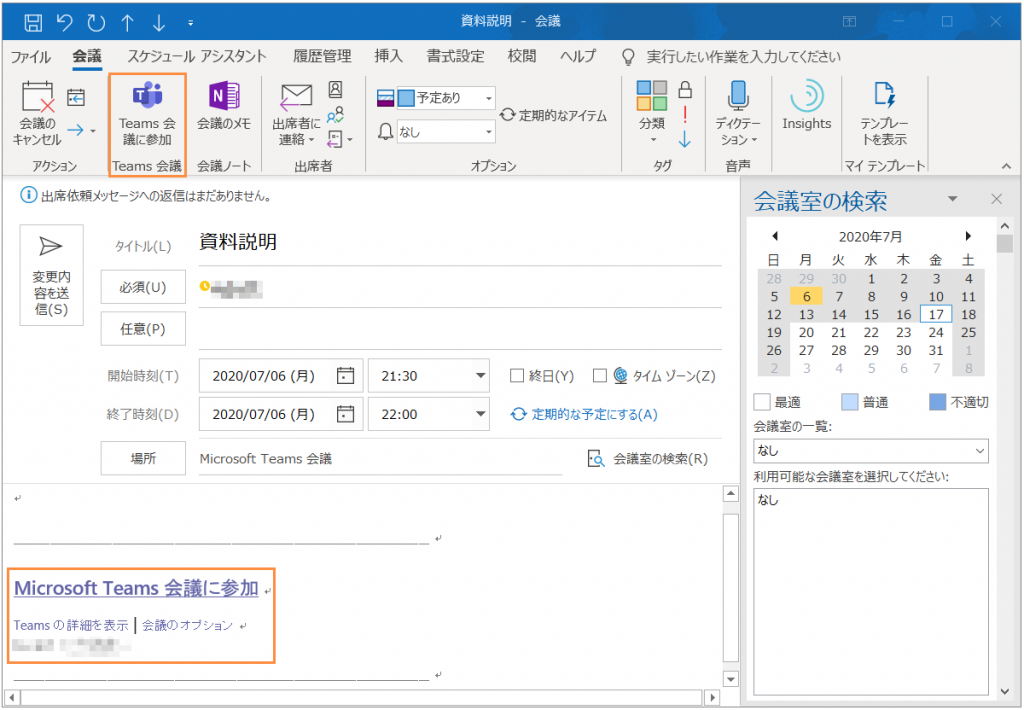
■外部ユーザーの参加
Teams会議の参加者として追加できるのはTeamsのアカウントを持っているメンバーだけではありません。参加者の欄にメールアドレスを記入すればアカウントを持っていない方も参加者として招待することができます。
以下の方法でメールアドレスで招待されたメンバーはwebブラウザから会議に参加することが可能です。
①参加メールにある記載してあるMicrosoftTeams会議の『会議に参加するにはここをクリック』をクリックします。
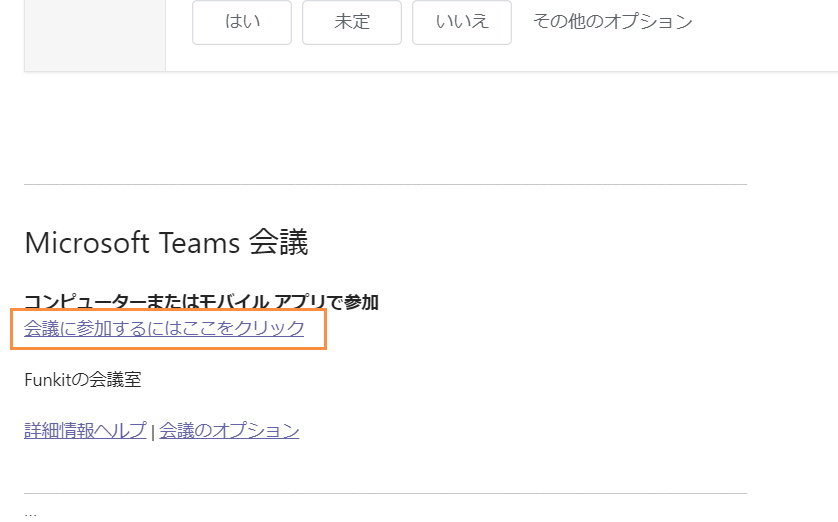
②『このブラウザーで続ける』を選択します。

③会議中に表示される名前を入力し、『今すぐ参加』をクリックします。この時、必要に応じてカメラかマイクをオンにします。
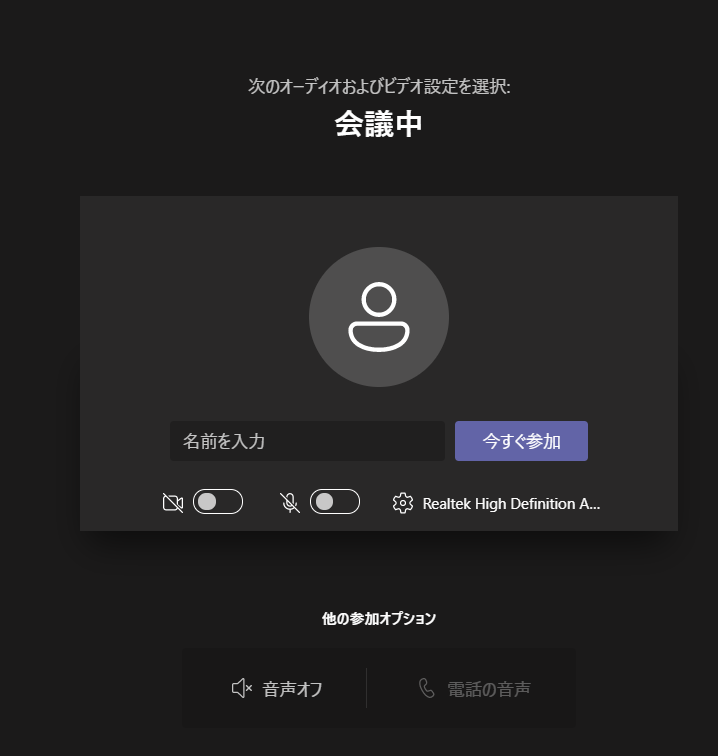
■まとめ
今回は『Teams会議の開催方法/参加方法』についてご紹介いたしました。
次回は画面共有やその他、Teams会議にある便利な機能の使い方について紹介していけたらと思っております。