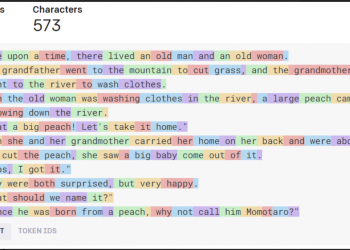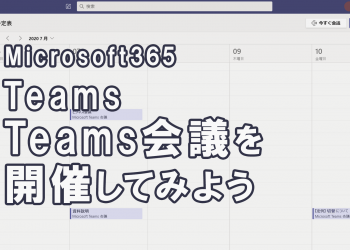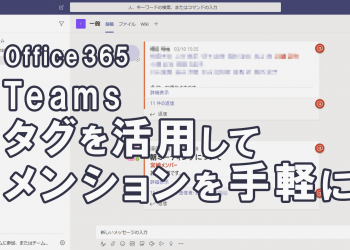PowerApps で楽をしよう。撮影した写真をSharePointに保存する
はじめに
こんにちは、株式会社Funkit 倉本です。
Power Appsで楽をしよう。シリーズ第3弾は「写真撮影」アプリと「写真管理」アプリです。
今回ご紹介する2つのアプリはセットとなっており、利用シーンは下図のように「会社パンフレットの管理」や「会社で購入した図書の管理」を想定しています。
会社パンフレットの管理を例にした場合、
・写真撮影アプリで会社パンフレットを撮影してリストに登録。
・写真管理アプリでは、リストに保存されたパンフレットの一覧を確認したり、パンフレットの持出しや補充の際に在庫数の更新を行います。
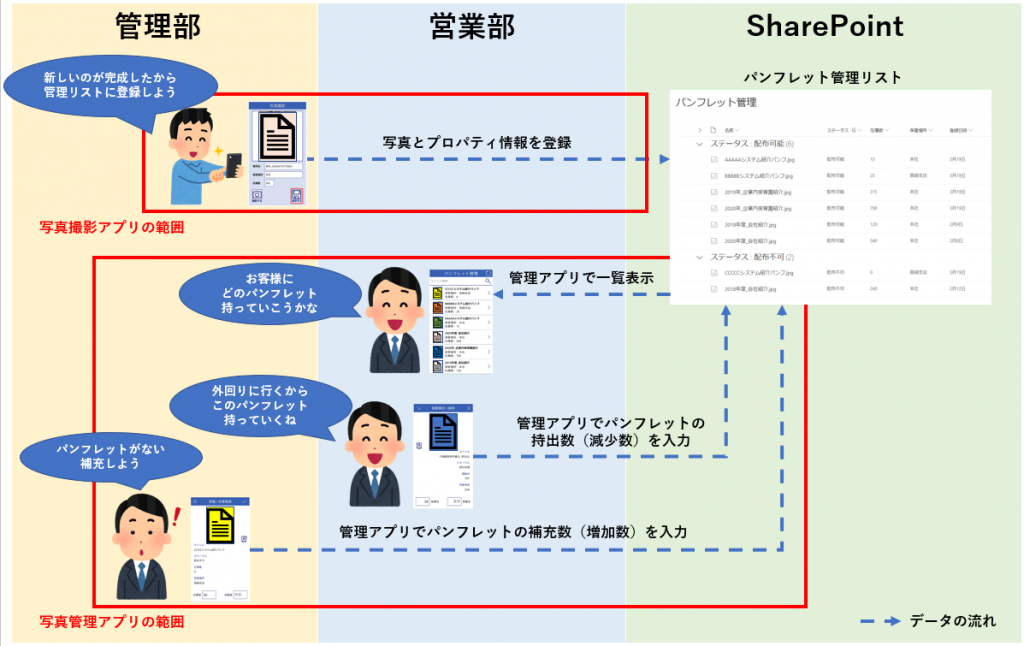
目次
1.前提条件
2.写真撮影アプリのご紹介
3.写真管理アプリのご紹介
3-1.一覧表示画面
3-2.検索機能
3-3.詳細画面
3-4.在庫更新履歴画面
4.Power Appsだからできることを考える
1.前提条件
「写真撮影」アプリと「写真管理」アプリを作成、利用するために必要なライセンスとアプリはこちら。
下記記載のライセンスとアプリは Microsoft 365 Business Standard ライセンスなどを保有していれば無償で利用することができます。
ライセンス
Microsoft 365 Business Standard (Microsoft E3・E5などでも可)
Power Apps for Office 365
Microsoft Power Automate free
アプリ
Power Apps
Power Automate
SharePoint
2.写真撮影アプリのご紹介
写真撮影アプリはその名の通り、写真を撮影するアプリです。
撮影した写真はPower Apps上でプロパティ情報を付加してPower Automateを経由してSharePointのドキュメントライブラリに保存します。
もし、Power Appsを利用せずにスマートフォンで撮影した写真をSharePointにアップロードする場合は、下記のようにスマートフォンとPC両方の操作が必要です。
1.スマートフォンからPCに写真をコピーする。
2.PCでSharePointを開き、写真をアップロードする。
しかし写真撮影アプリを利用することでスマートフォン操作だけでSharePointに写真を保存することができます。
写真撮影アプリの操作手順は以下の通り。
1.Power Appsの「写真撮影」アプリを起動します。
2.アプリ起動後、撮影するボタンをタップします。
写真を撮影していない場合「保存する」ボタンは押せず、写真を撮影することで「保存する」ボタンが押せるようになります。
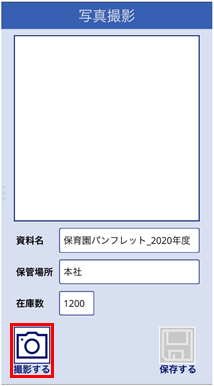
3.「撮影」ボタンをタップして写真を撮影します。
撮影後は自動的に最初の画面に遷移します。
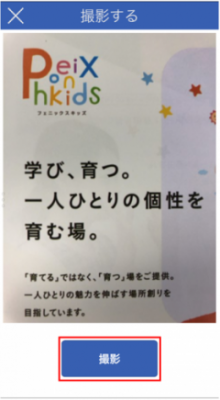
4.写真のプロパティとして「資料名」「保管場所」「在庫数」を入力します。
5.「保存」ボタンをタップします。
保存ボタンをタップすると、それをトリガーとしてPower Automateのフローが起動します。

Power Automateでは下記の処理を行います。
① Power Appsの「保存する」ボタンをトリガーにフローを起動する。
② 撮影した写真をSharePointのドキュメントライブラリに保存する。
③ Power Appsで入力した情報を元に保存した写真のプロパティを更新する。
④ 登録が完了した旨をPower Apps に応答する。
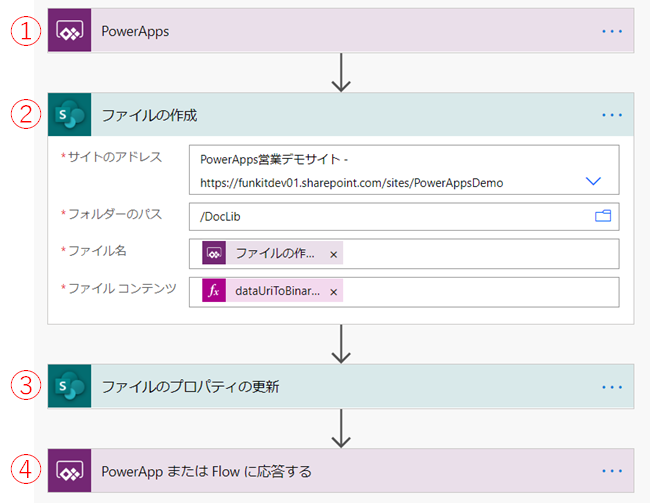
6.処理が完了すると、写真登録完了を知らせるメッセージが表示されます。
※ダイアログを表示する機能はPower Appsには用意されていません。
ダイアログの画面もすべて自作する必要があります。
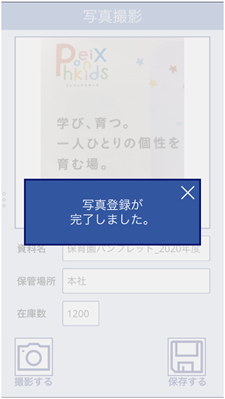
SharePointを確認すると下図のように保管されています。
このままでは写真とプロパティ情報を一緒に確認することができません。
そのため、写真とプロパティ情報を同時に確認するためにPower Appsで作成した「写真管理」アプリが必要になります。
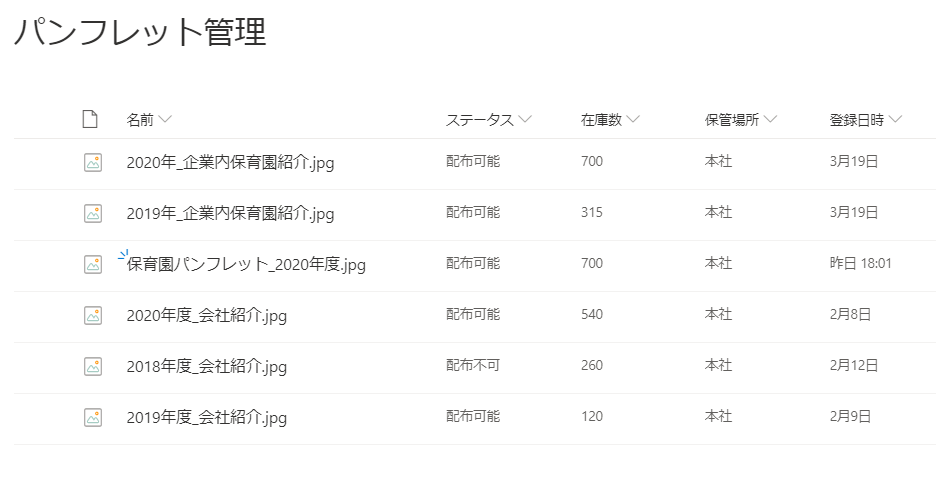
3.写真管理アプリのご紹介
「写真撮影」アプリで登録した写真を管理する「写真管理」アプリをご紹介します。
「写真管理」アプリには、3つの画面が用意されています。
1.登録済みの写真を一覧表示する「一覧画面」
2.登録済みの写真の詳細情報や在庫数の上限を行う「詳細画面」
3.各写真の在庫数の更新履歴を日時順にまとめた「在庫更新履歴画面」
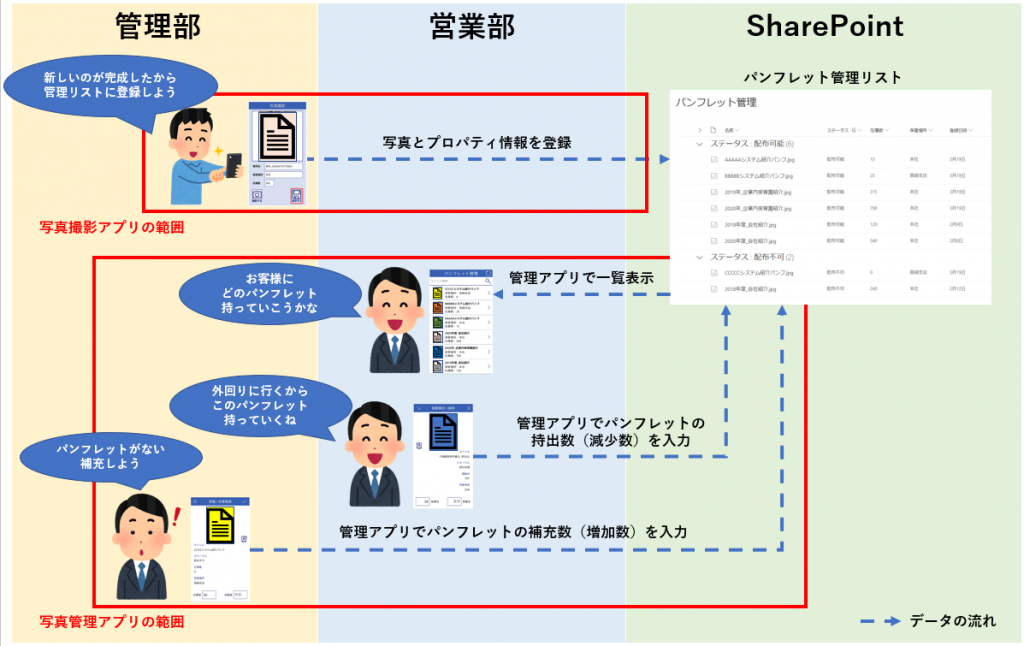
3-1.一覧 画面
SharePointに保管されている写真を一覧表示します。
一覧画面にはQRコード読み取り検索機能とテキスト検索機能が用意されており、写真を絞り込むことができます。
また、各写真の右側「>」をタップすることで、その写真の詳細画面を開くことができます。
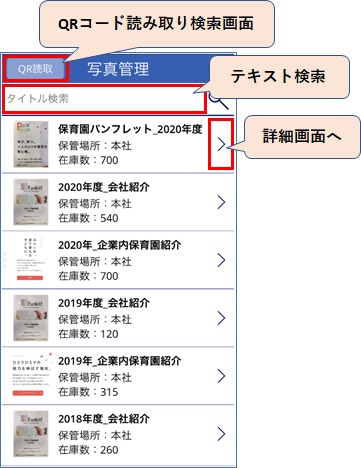
3-2.検索機能
・ QRコード読み取り検索機能
画面左上の「QR読取」ボタンをタップするとQRコードリーダが起動します。
管理部によって用意されたからQRコードを読み込むことで、対象の写真だけを絞り込むことができます。
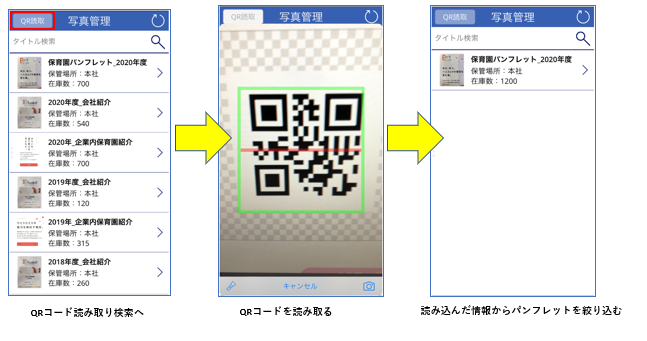
この機能は、 例えばパンフレット管理でこのアプリを利用する場合
必要なパンフレットが決まっていて保管場所に直接取りに行った際、保管場所に用意されているQRコードを読み込こんで、対象パンフレットの持出数や在庫数を入力しやすくする。
といったケースを想定しています。
・ テキスト検索機能
画面上部のテキストボックスにキーワードを入力して、写真のタイトルと部分一致するものを絞り込んで一覧表示します。
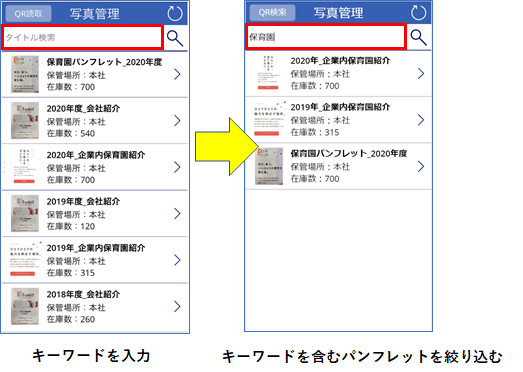
この機能は、 例えばパンフレット管理でこのアプリを利用する場合
持ち出すパンフレットが決まっておらず内容を確認してから対象を決める際や
パンフレットの数が多く一覧から探すのが一苦労
といったケースを想定しています。
3-3.詳細 画面
選択した写真の詳細を表示します。
また、詳細画面では在庫数の増減を入力することができます。
例えば、管理部が「在庫がなくなってきたから補充しよう」という場合は補充した数を追加したり、営業部が「営業で使うから持っていこう」という場合は持出した数を減少させることができます。
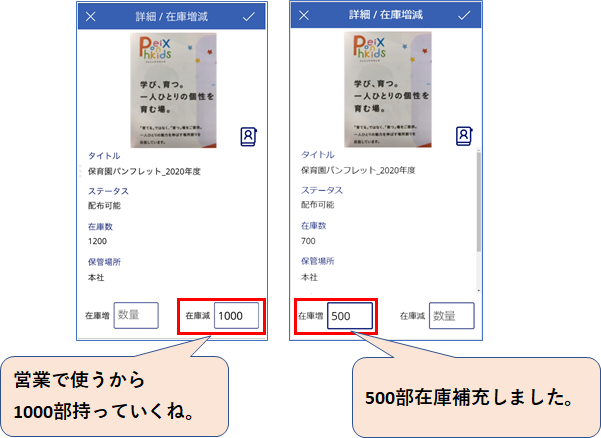
3-4.在庫更新履歴 画面
各写真の在庫数の増減履歴を表示します。
いつ、だれが、どれくらい在庫数を増減したのかを写真毎に表示します。
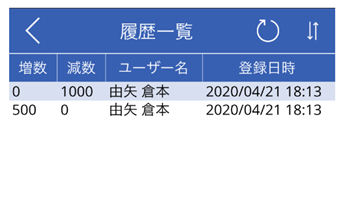
4.Power Appsだからできる事を考える
現在、スマートフォン用のアプリとしてTeams や OneDrive など Microsoft 365 系の各種アプリがリリースされており、それらのアプリだけでできることも増えてきました。
既に用意されている機能があれば、Power Appsでアプリを作成せずにそちらを利用する方が断然良いと考えます。
Power Apps の利用シーンは、各アプリの標準機能ではできない事や、 標準機能でやろうと思えばできるけど操作が多く面倒だから楽に活用したい場合だと思います。
まずは 、やりたいことが Microsoft 365 系のアプリでもできるのか検討した上で、Power Appsだからできる事を考えてみてはいかがでしょうか?
次回予告
PR:今後もPower Appsを活用したアプリを紹介していく予定です。弊社ではお客様向けの導入・運用技術支援サービスを行っております。ご用命の際はお気軽にお問い合わせください!